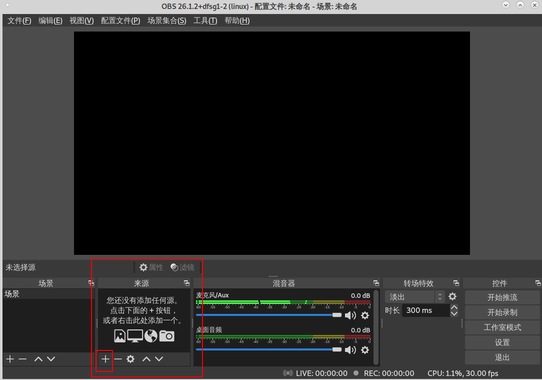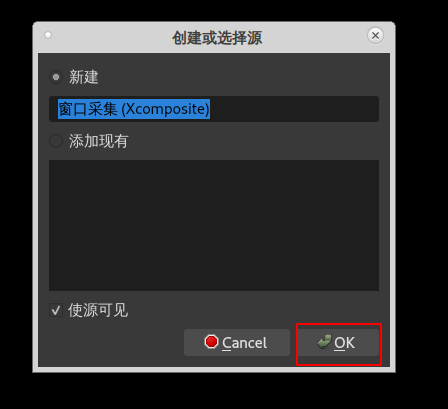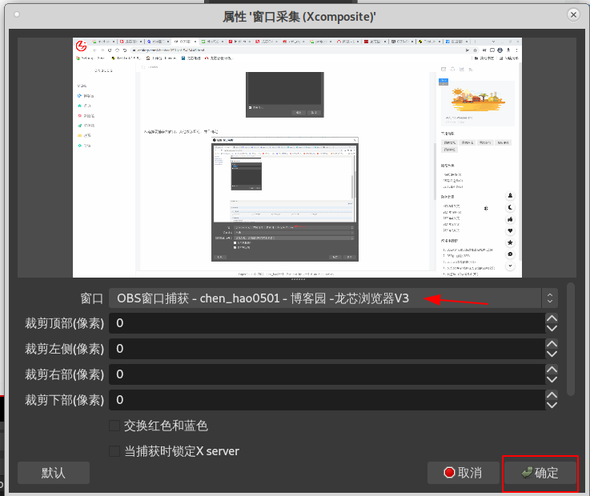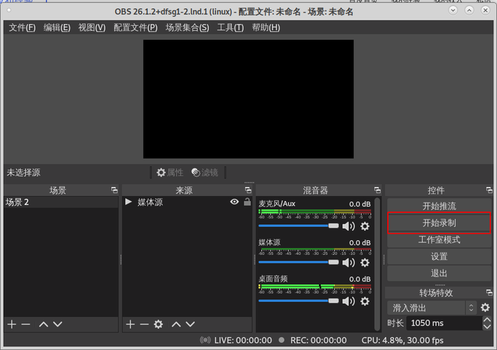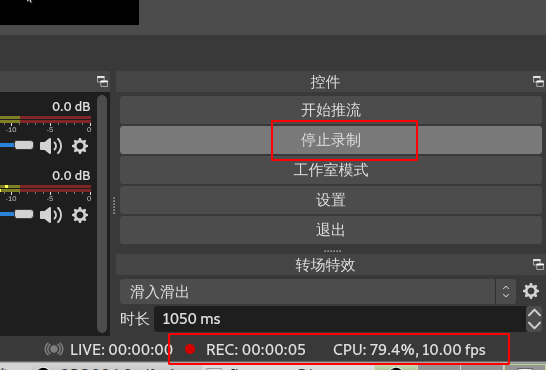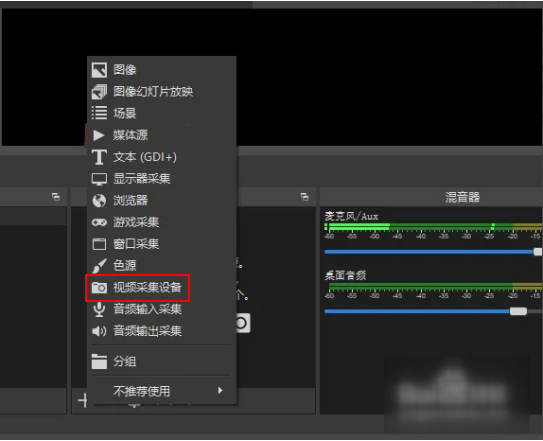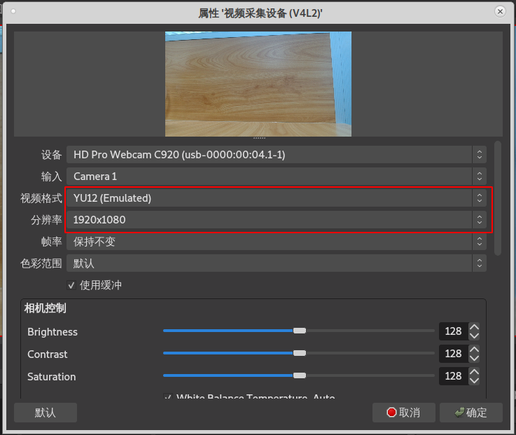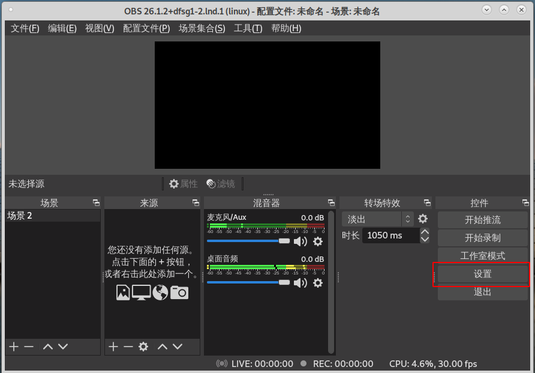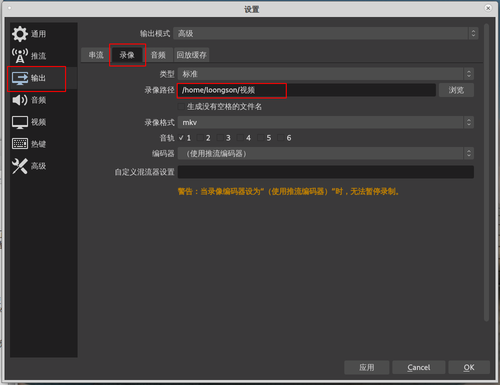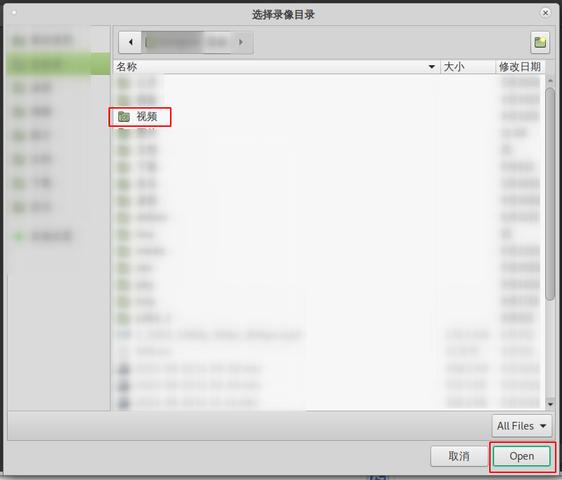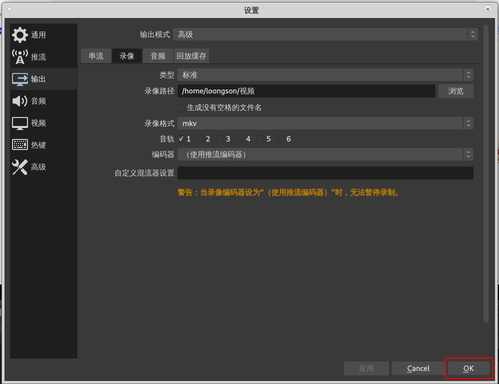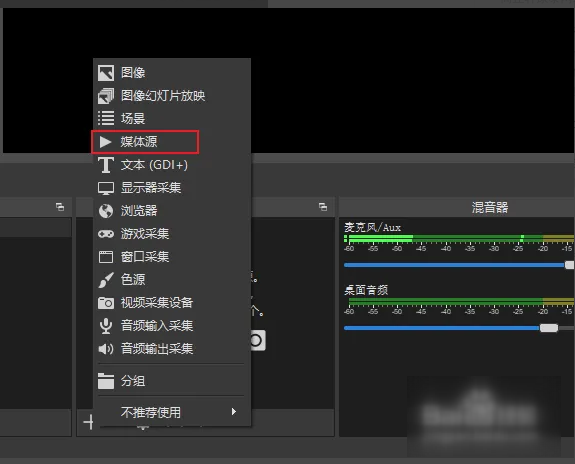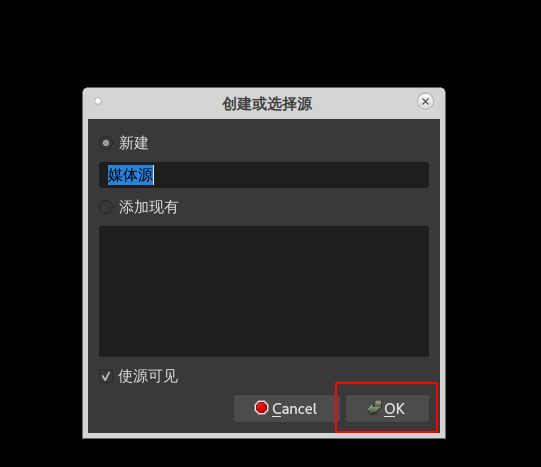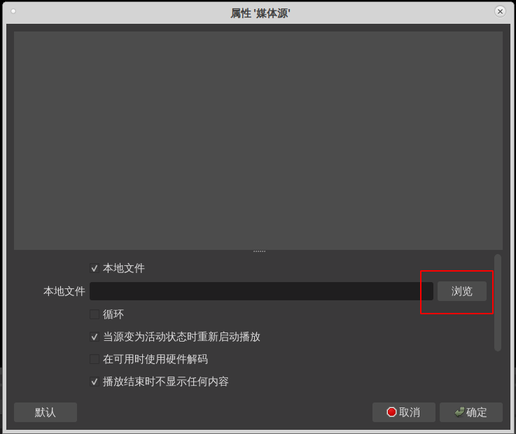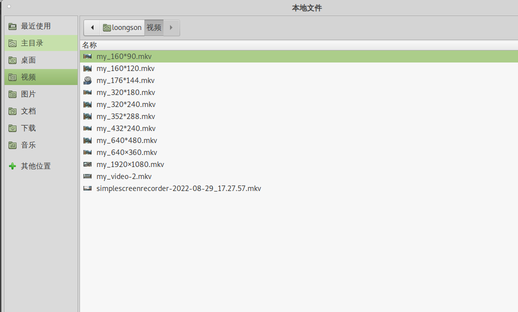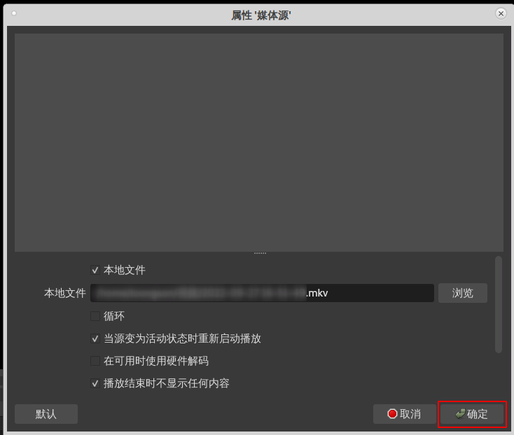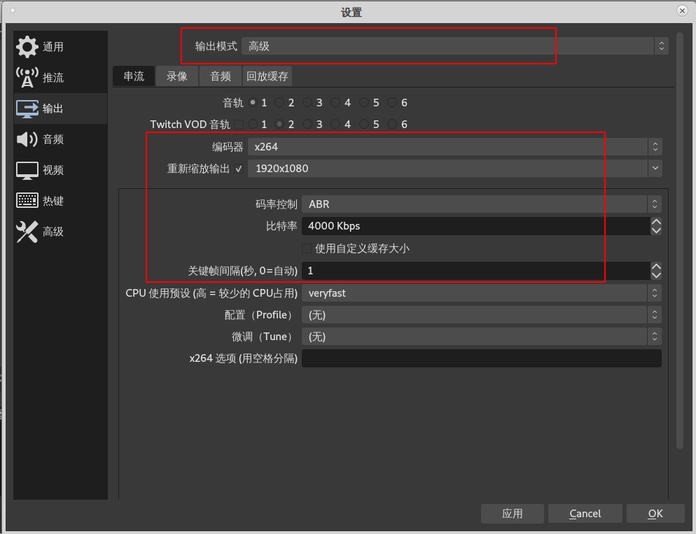OBS Studio推流软件使用方法及常用设置
OBS-Studio是一款视频直播录制软件,其界面简洁且功能强大,为用户提供了视频、音频、文本、图像等素材的捕获录制功能。目前已基于龙芯软硬件平台特性做了适配,如有特殊需求,用户也可以根据需要进行配置。
常用功能
录屏
- 打开安装好的OBS软件,点击来源窗口下方的【+】。
- 在弹出的来源列表中,选择【窗口采集】。
- 在创建窗口,为新的源命名,然后点击【确定】。
- 在属性窗口,选择要录制的窗口,其他选项默认即可,保存设置并点击【确定】。
- 源添加成功后,点击右侧控件窗口中的【开始录制】,即开始录制桌面。
- 录制完成后,点击空间窗口中的【停止录制】。
录像
- 打开安装好的OBS软件,点击来源窗口下方的【+】。
- 在弹出的来源列表中,选择【视频采集设备】。
- 在创建窗口,为新的源命名,然后点击【确定】。
- 在属性窗口,设置摄像头分辨率大于或等于800×600时,输出视频格式设置成YV12/YU12,保存设置并点击【确定】
- 源添加成功后,点击右侧控件窗口中的【开始录制】,即开始录制视频。
- 录制完成后,点击空间窗口中的【停止录制】。
设置视频存放路径
- 打开安装好的OBS软件,点击控件窗口下方的【设置】。
- 依次点击设置窗口的【输出】、【录像】、【浏览】按钮。
- 在弹出的窗口中选择要存放的目录即可。
- 点击窗口【OK】按钮保存设置。
播放媒体源
- 打开安装好的OBS软件,点击来源窗口下方的【+】。
- 在弹出的来源列表中,选择【媒体源】。
- 在创建窗口点击【OK】。
- 在属性窗口,点击【浏览】。
- 在本地文件中选择要播放的视频源。
- 点击属性窗口【确定】按钮。
常用设置
OBS编码设置
龙芯平台支持GPU硬件编码和CPU软件编码,GPU的硬件编码能力取决于机器使用的显卡性能,CPU软件编码能力依赖于x264等软件编码器对数据的处理能力。目前CPU软件编码支持1080P/30fps。
进行软件编码时,推荐使用如下配置,以达到均衡实时性、清晰度和网络带宽的效果。具体设置步骤如下:
- 点击【设置】==》【输出】,打开设置弹窗;
- 具体设置选项如图所示:
- 输出模式:高级
- 编码器:x264
- 缩放输出:1920x1080
- 码率控制:ABR
- 比特率:4000Kbps
- 关键帧间隔:1
- 其他设置项使用默认选项