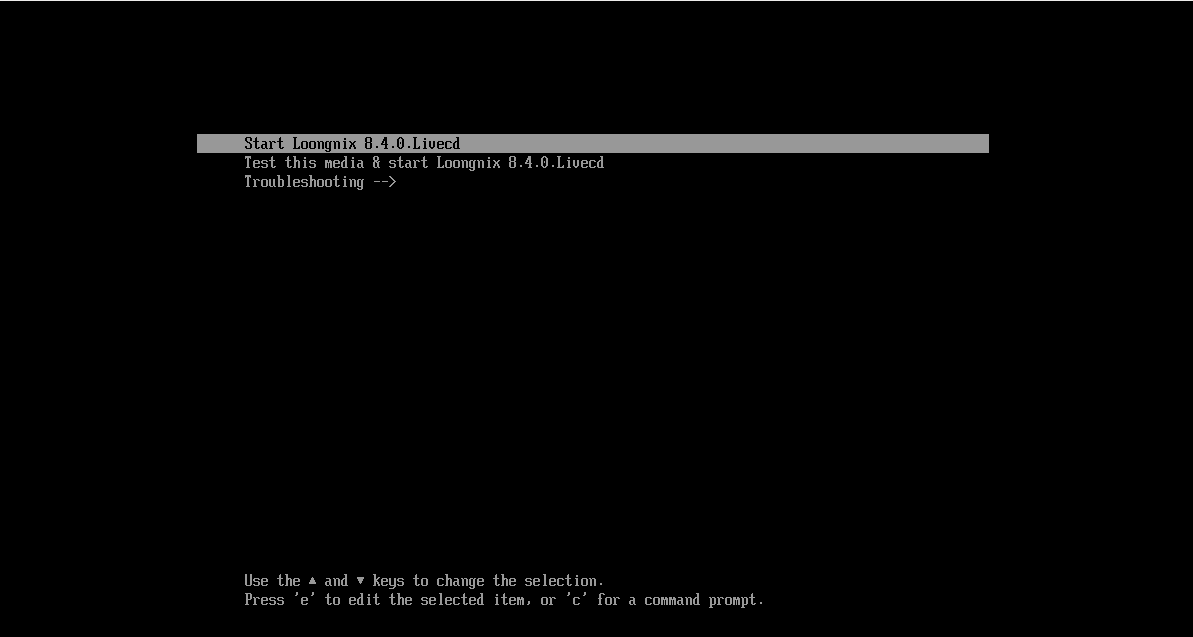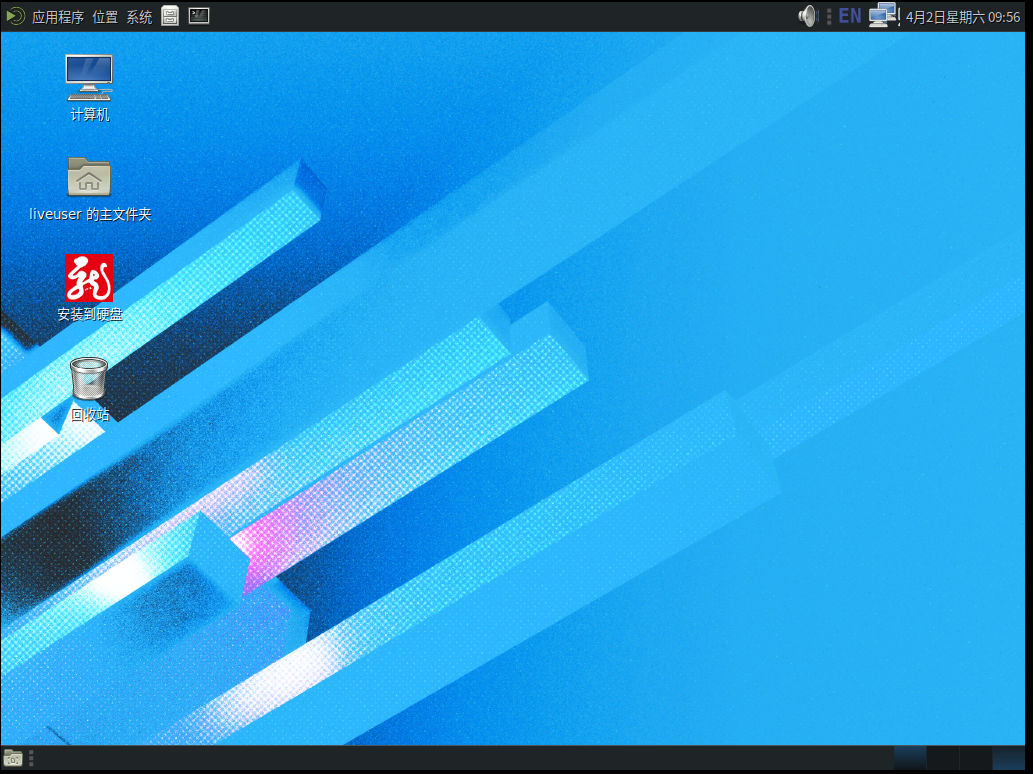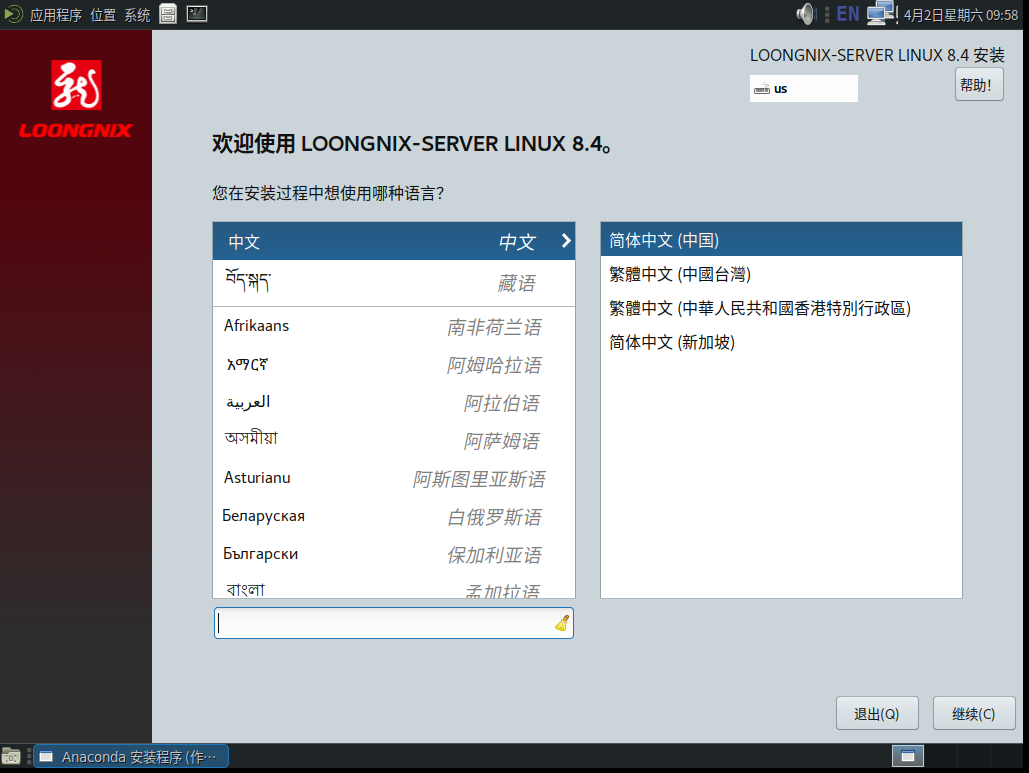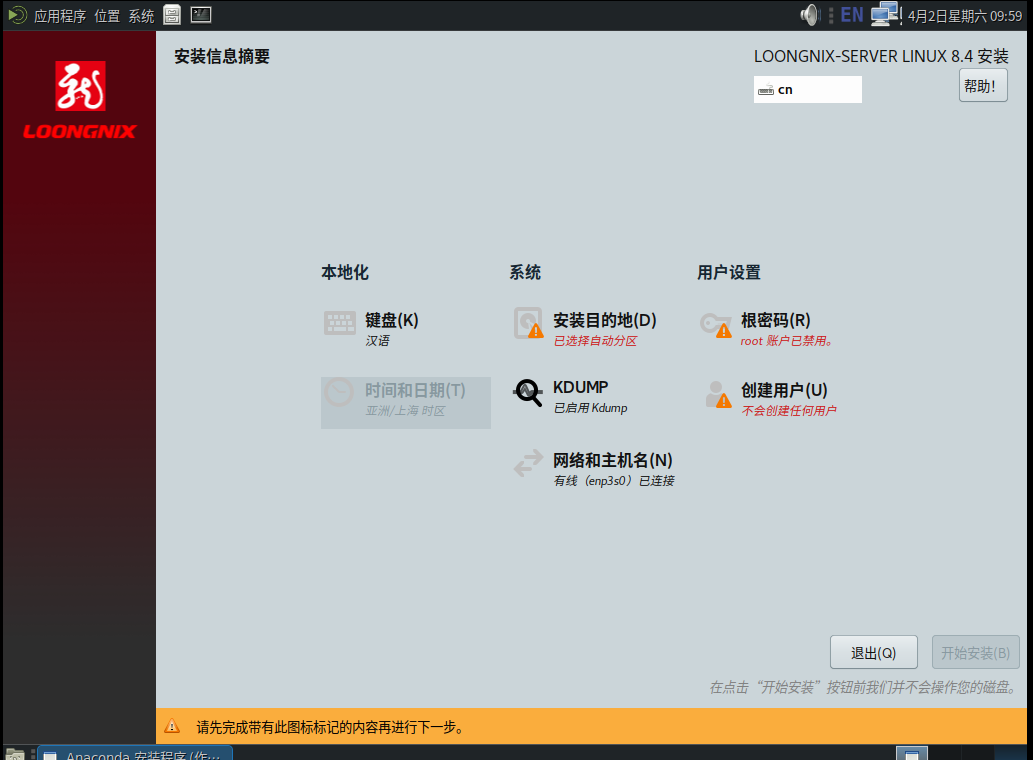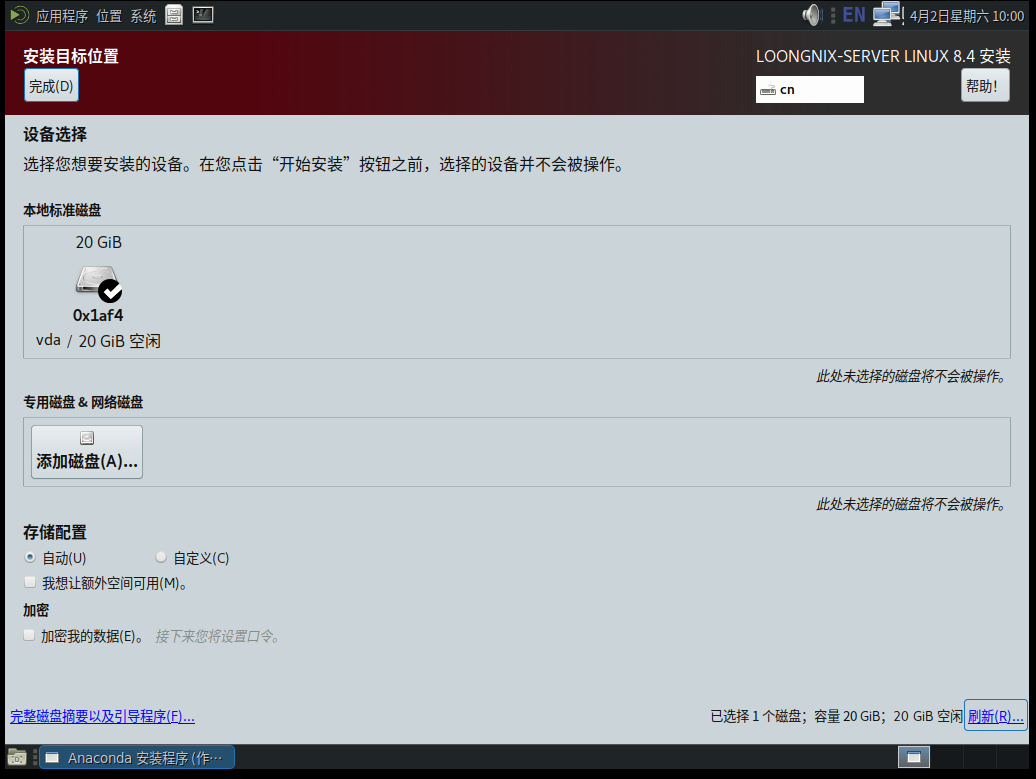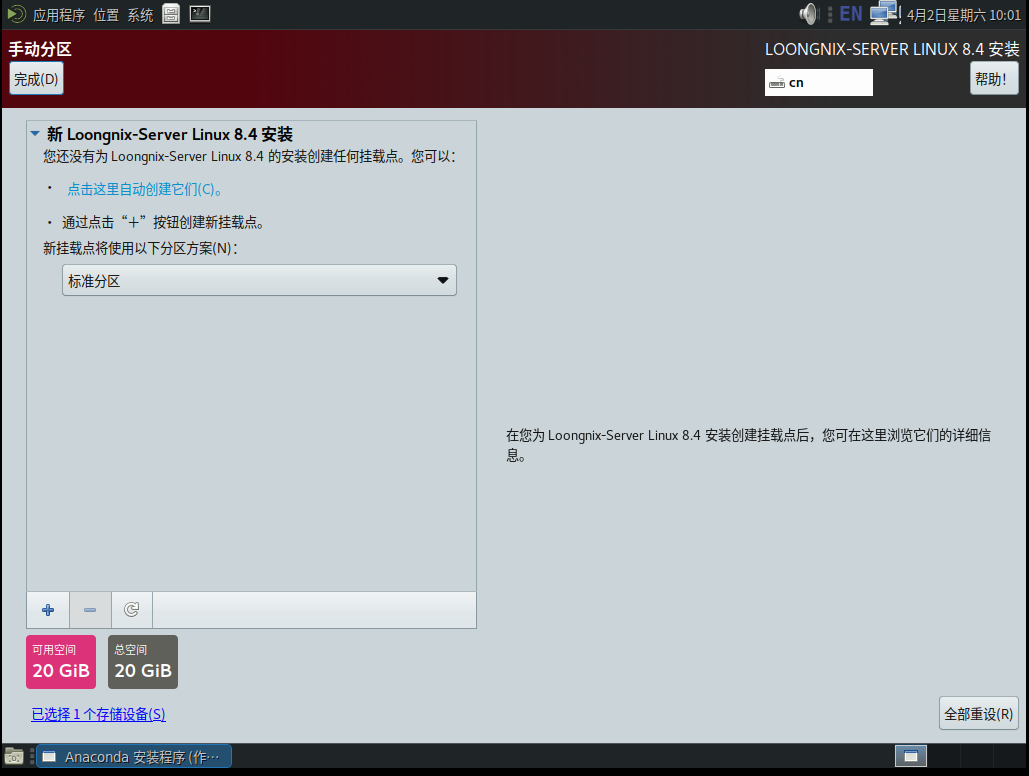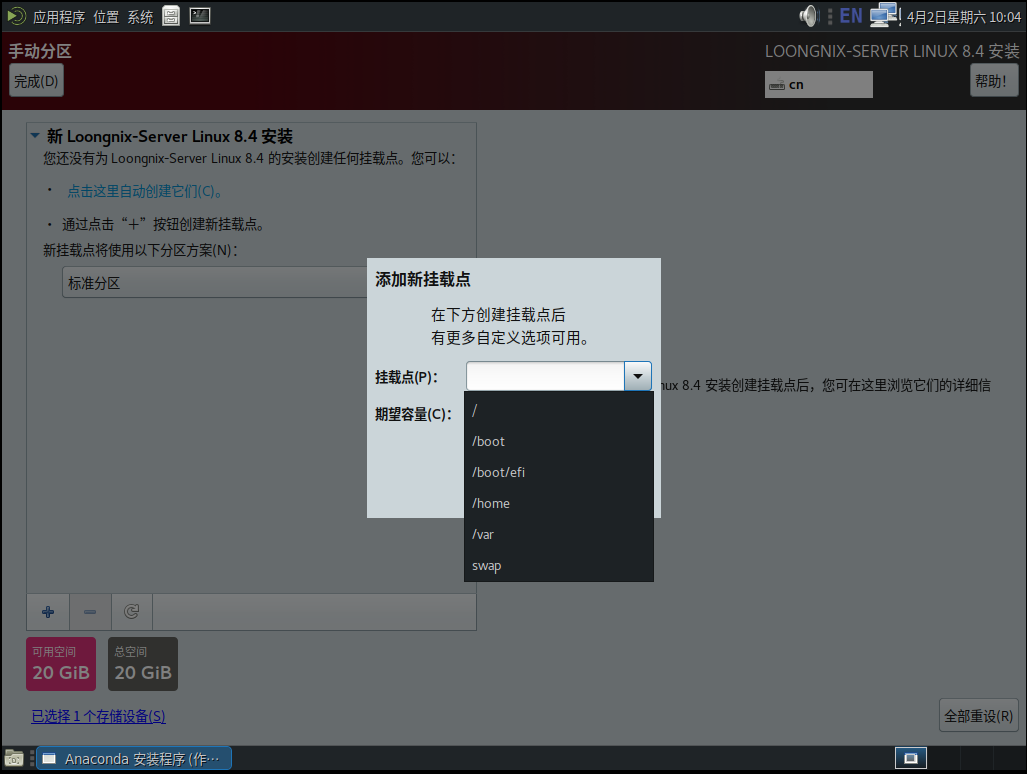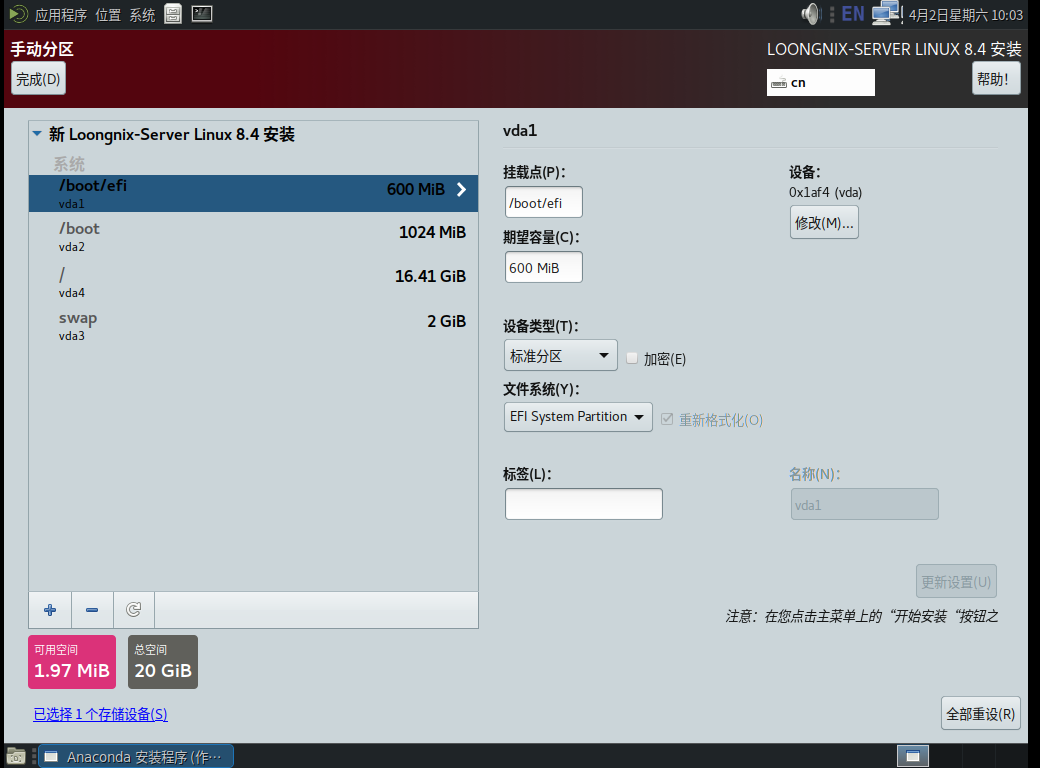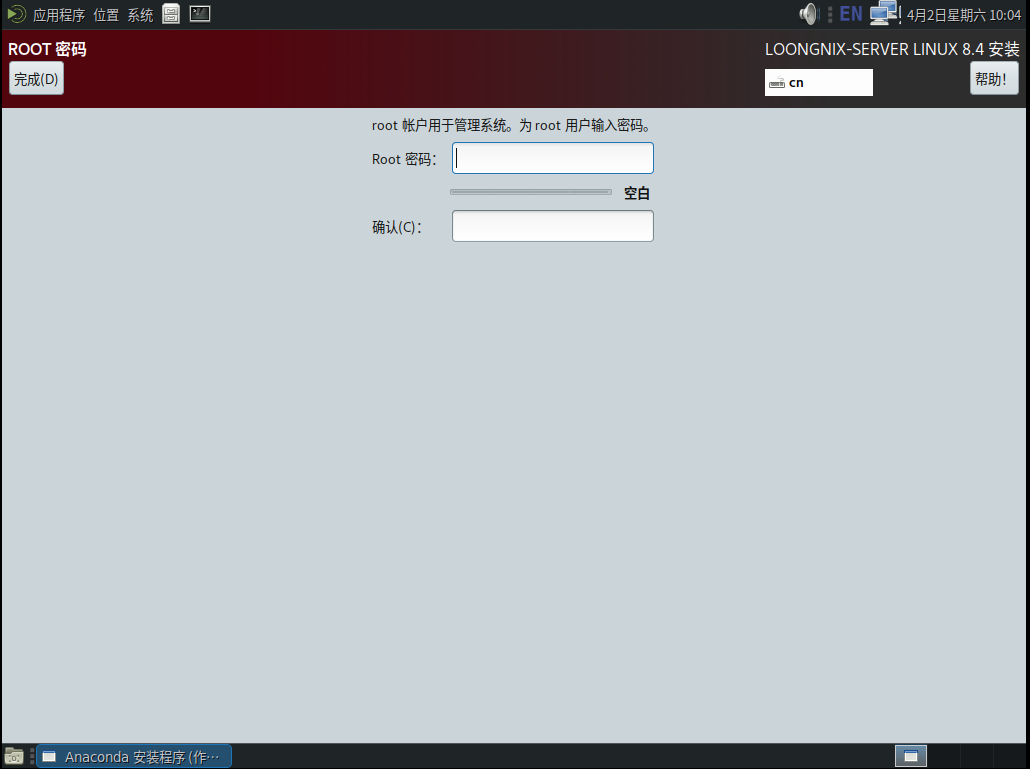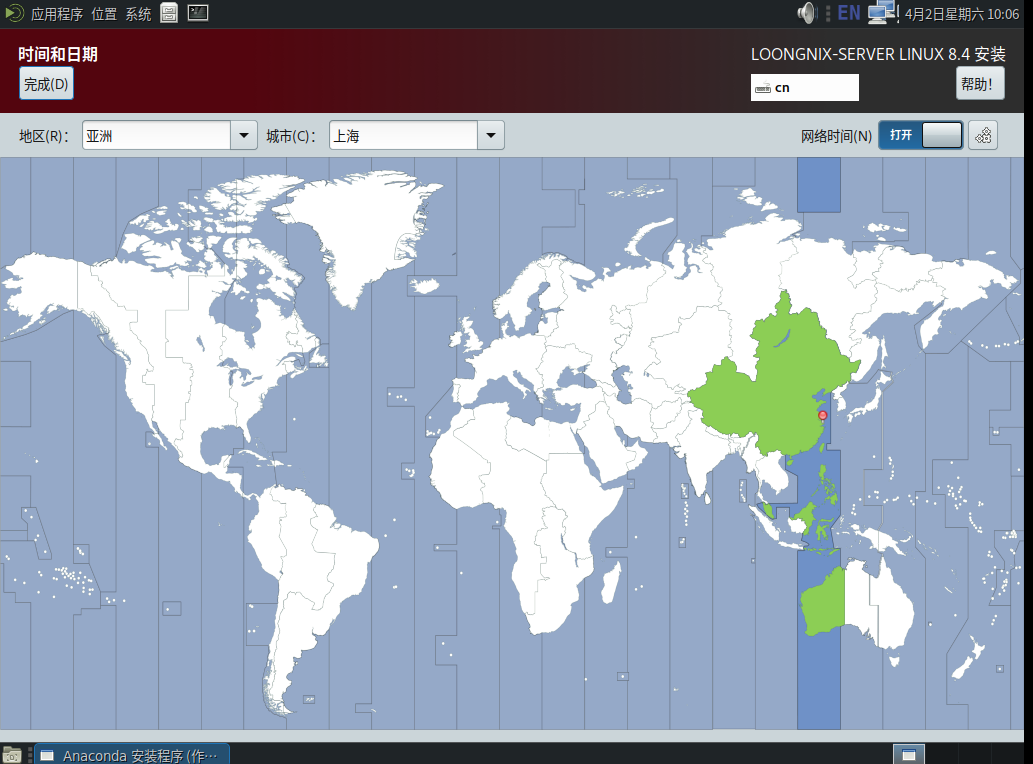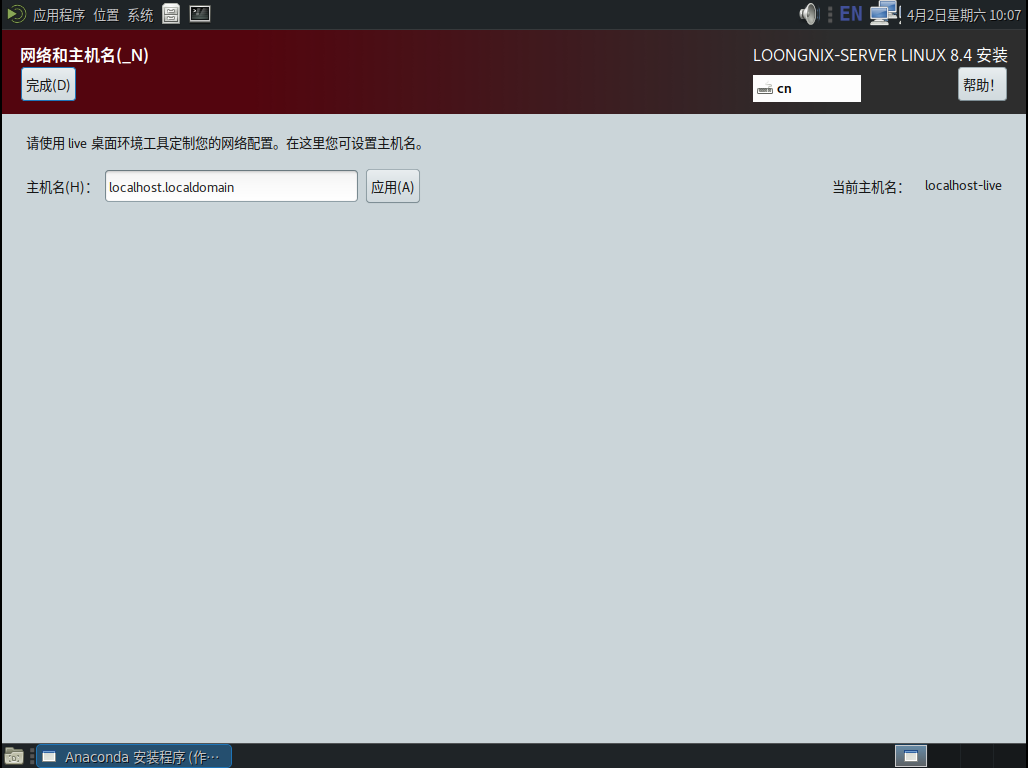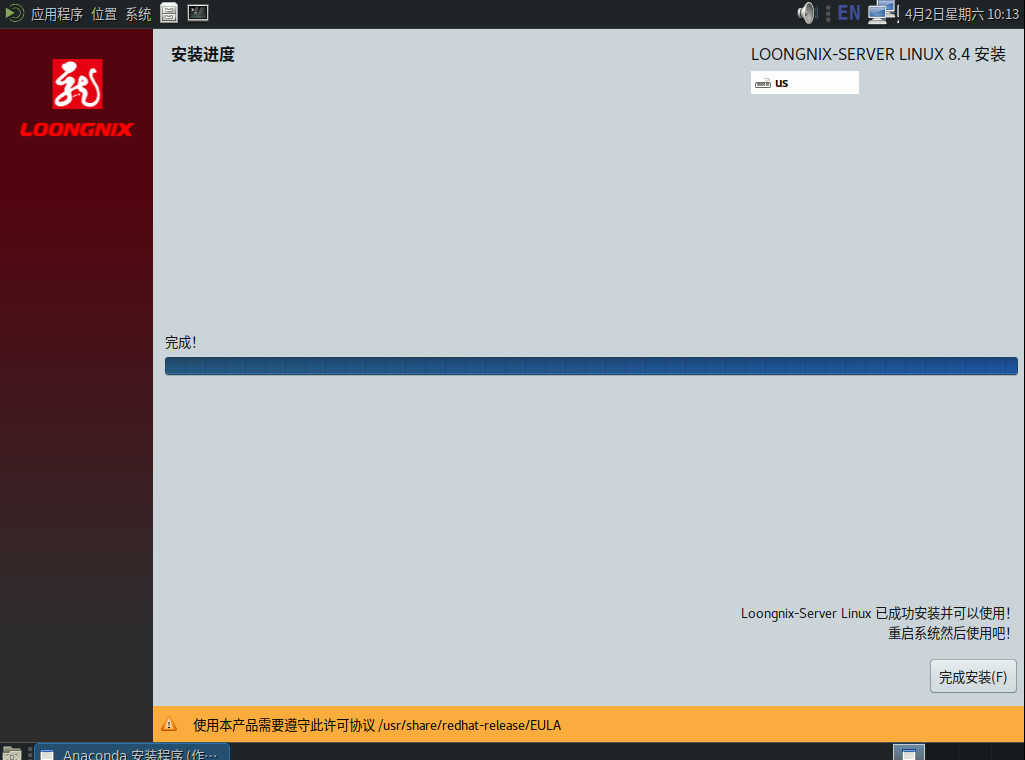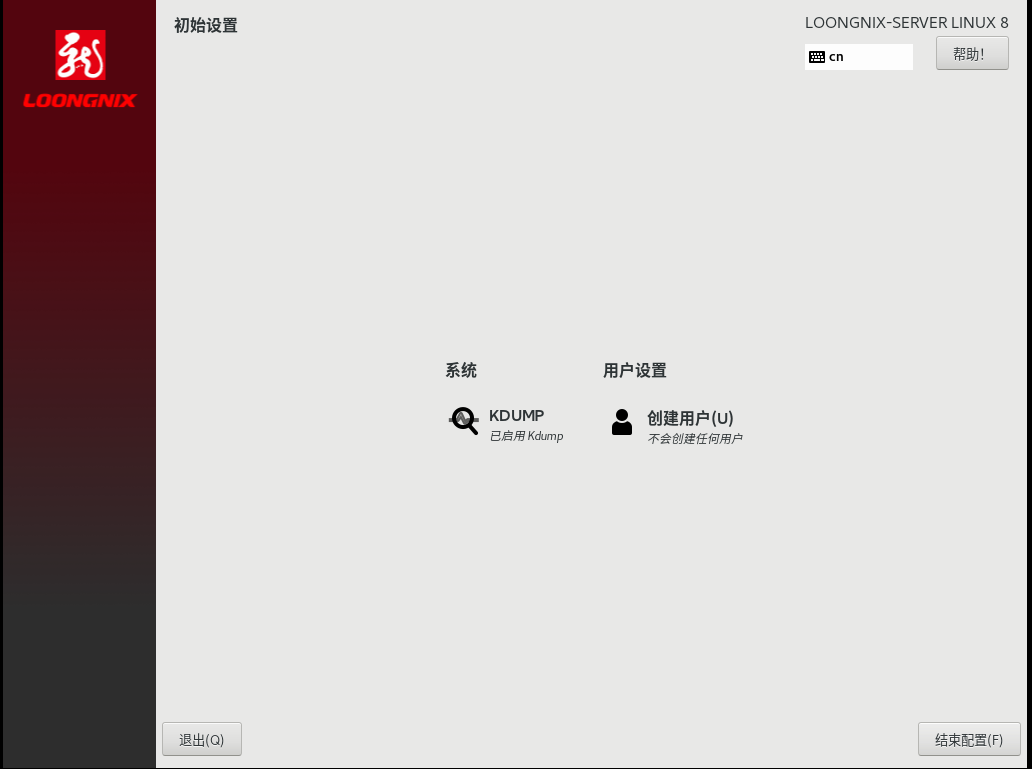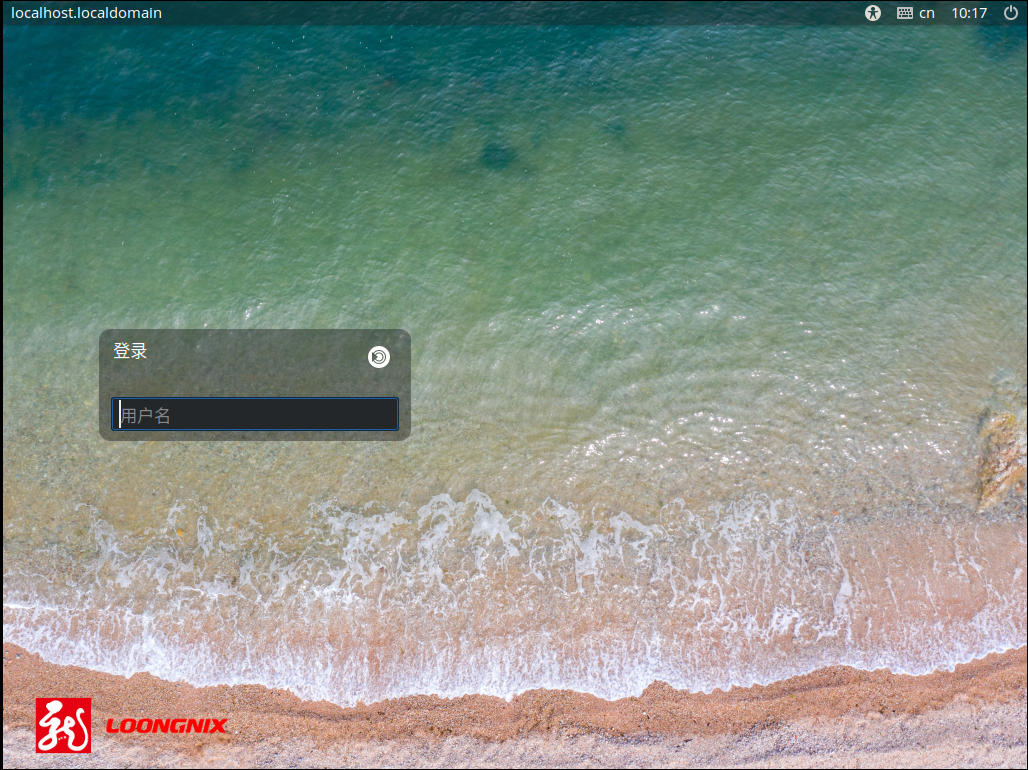安装步骤
本章以 DVD 安装为例介绍安装 Loongnix Server 系统,U 盘安装方式除在 BIOS Boot Manager 界面的引导方式不同外,后续安装步骤与 DVD 安装步骤相同,在此不再说明。
1. 引导和开始安装
进入 BIOS 选择 DVD 引导安装方式,点击进入引导程序界面。
2. 选择安装器
进入临时系统后,点击“ 安装到硬盘” 图标,开始安装 Loongnix Server 到硬盘。
3. 选择语言
当前默认为中文,用户可根据实际情况进行调整。
4. 选择安装目的地
根据实际磁盘情况选择合适的磁盘空间。如下图所示,点击“ 安装目的地” 。
5. 设置分区
- 自动分区设置
选择存储配置,安装器提供三种安装系统方式:“ 自动”(新手推荐)、“ 自定义”、“ 我想让额外空间可用”。下图为选择“ 自动(默认分区)”安装(新手推荐),选好后点击“ 完成”。
默认分区格式:
| 分区 | 文件系统 |
|---|---|
| / | Ext4 |
| /boot | Ext4 |
| /boot/efi | EFI System partion |
| 交换分区 | swap |
- 手动分区设置(可选)
下图为选择“ 自定义” 完成后界面:
点击“ +” 手动输入挂载点和期望容量的大小,可完成手动创建分区。
手动创建分区结果如下图所示,点击“ 完成” 进入下一步:
6. 设置 root 用户密码
设置初始密码,设置好后点击“ 完成”。
7. 选择时间和日期
系统支持直接在地图中选择区域。选好后点击“ 完成”。
8. 主机名配置
为主机名修改名称,点击应用,即可生效。
9. 安装过程
在安装界面上完成所有必填选项的配置后,界面上的警告会消失。此时,用户可以单击“开始安装”进行系统安装。
开始安装后会出现进度页面,显示安装进度及所选软件包写入系统的进度,待安装完毕后重启系统完成安装。
10. 系统启动
重启机器,点击图中的“ 结束配置” 进入新系统登陆界面。