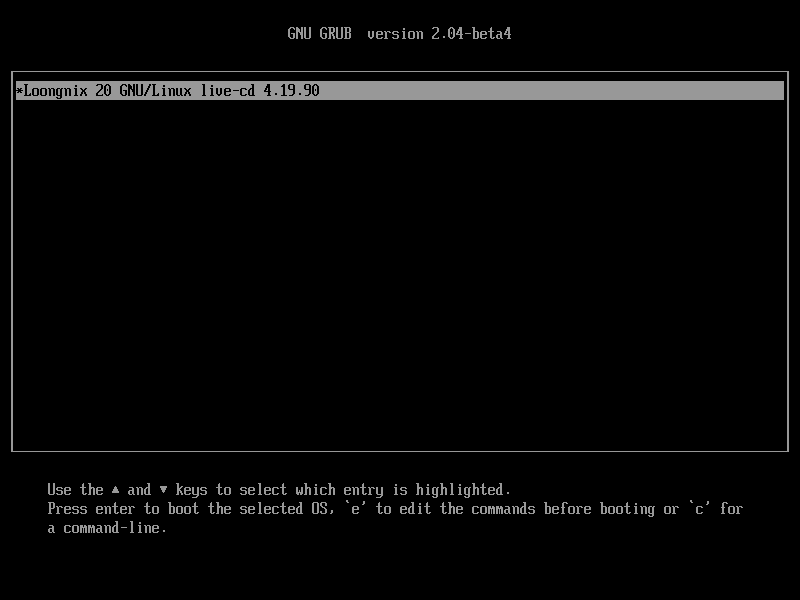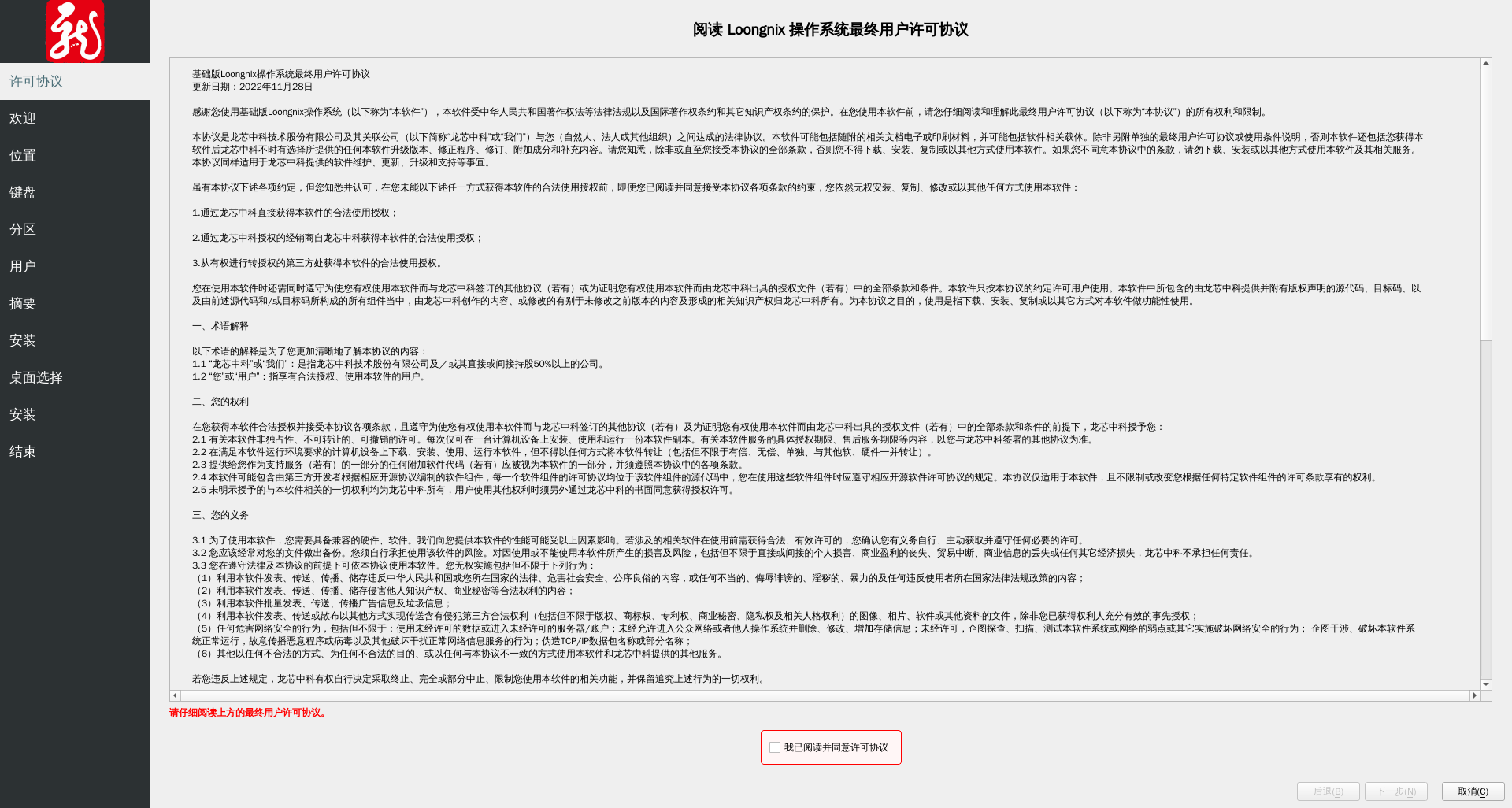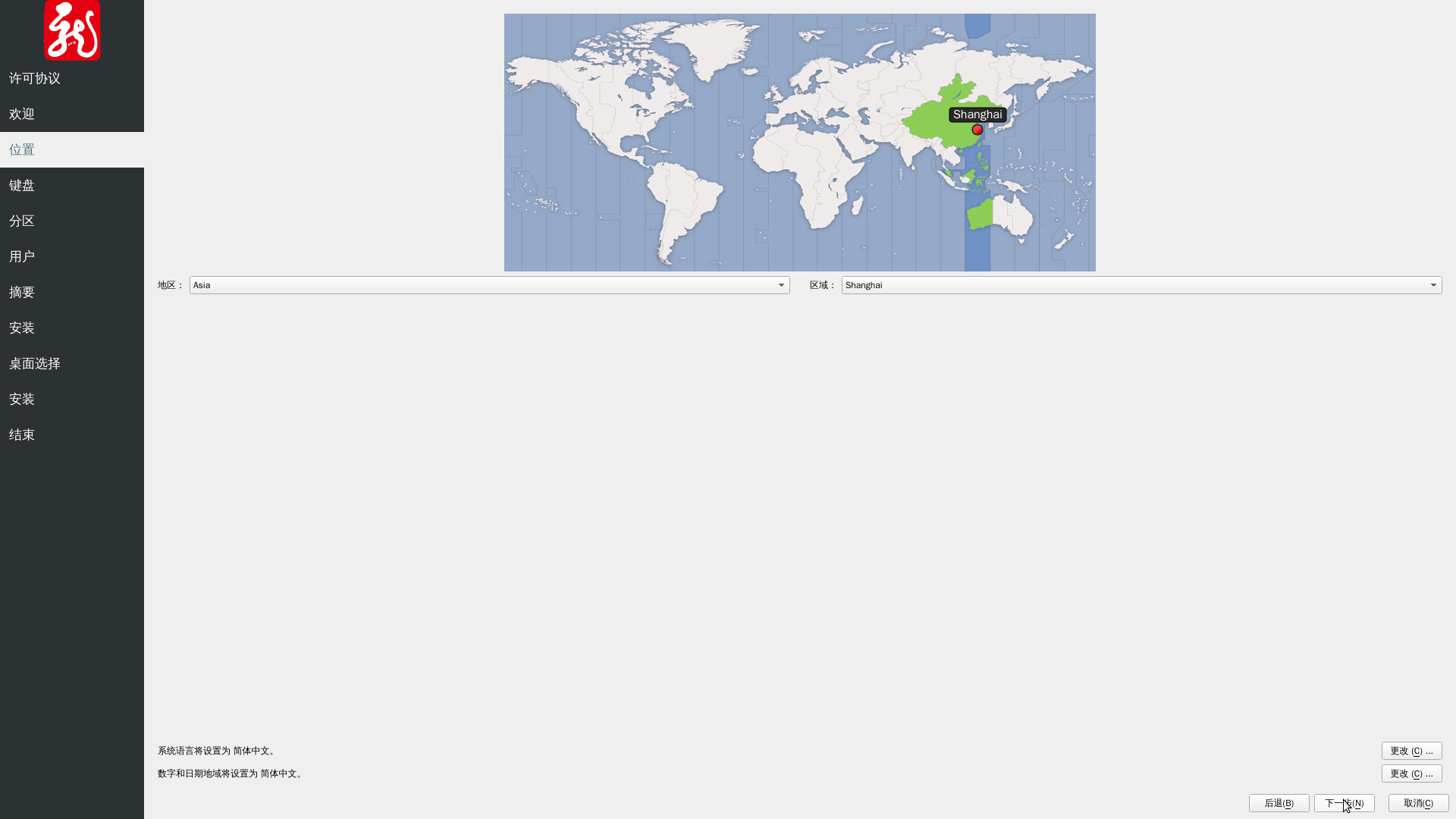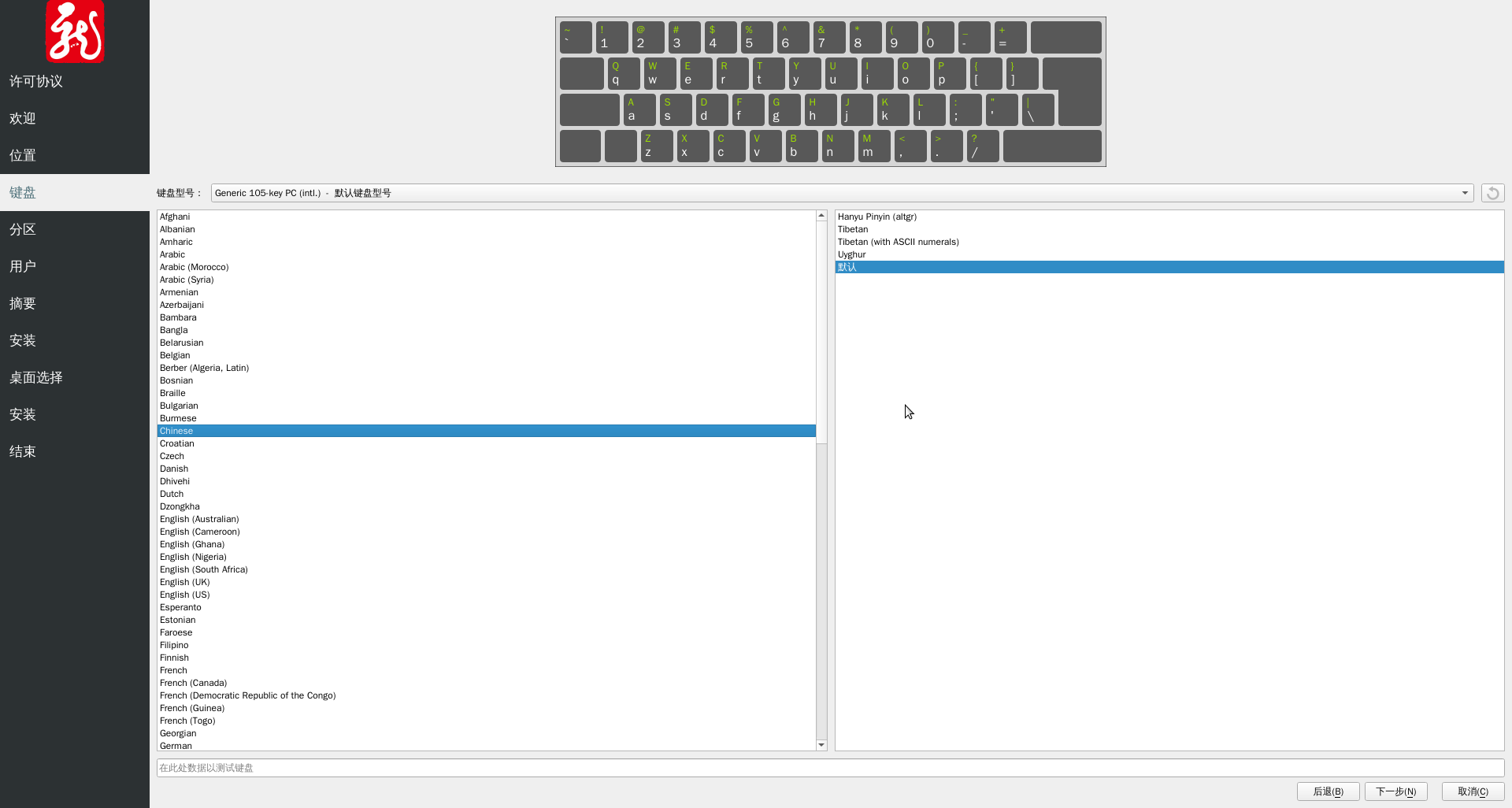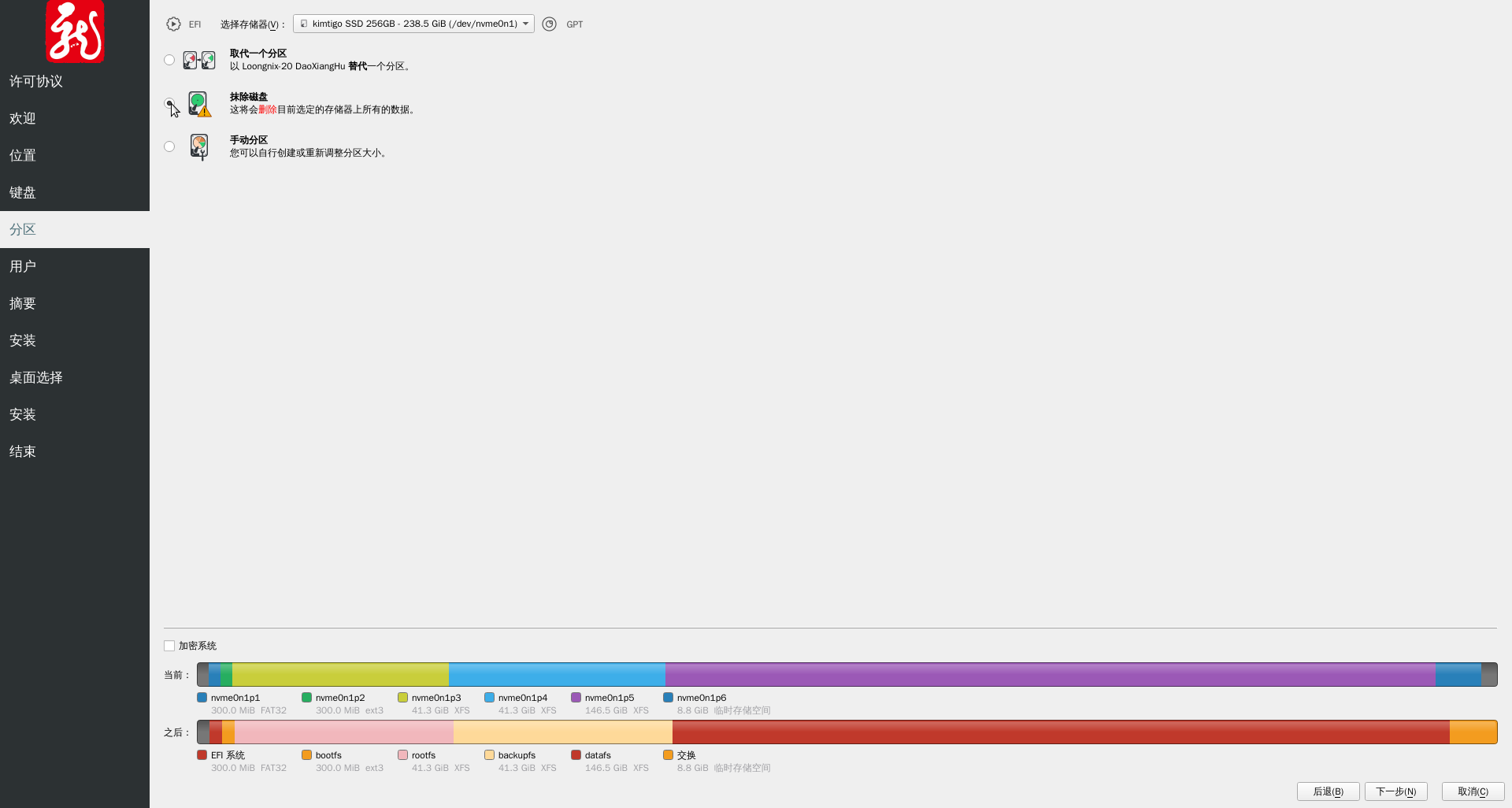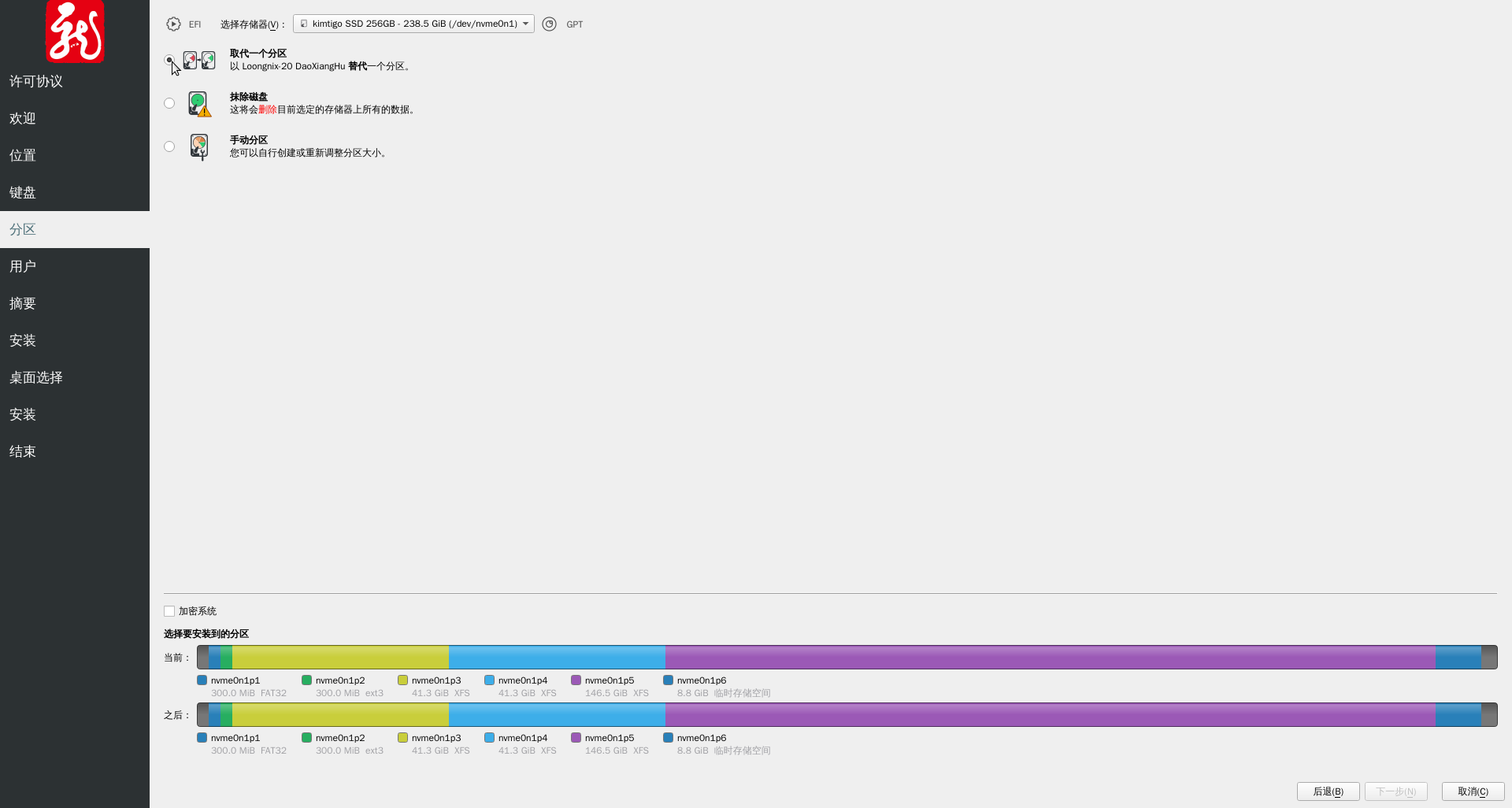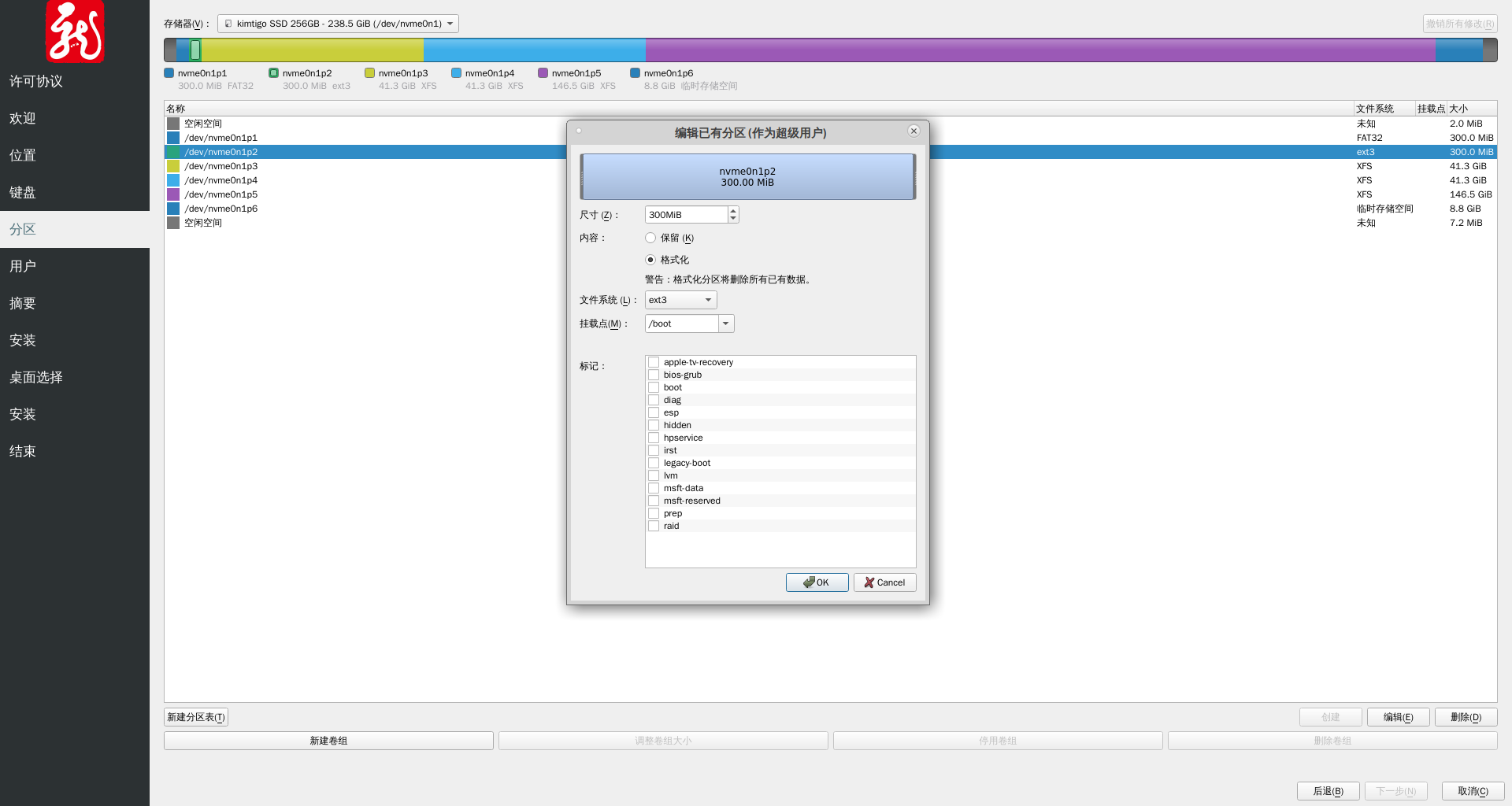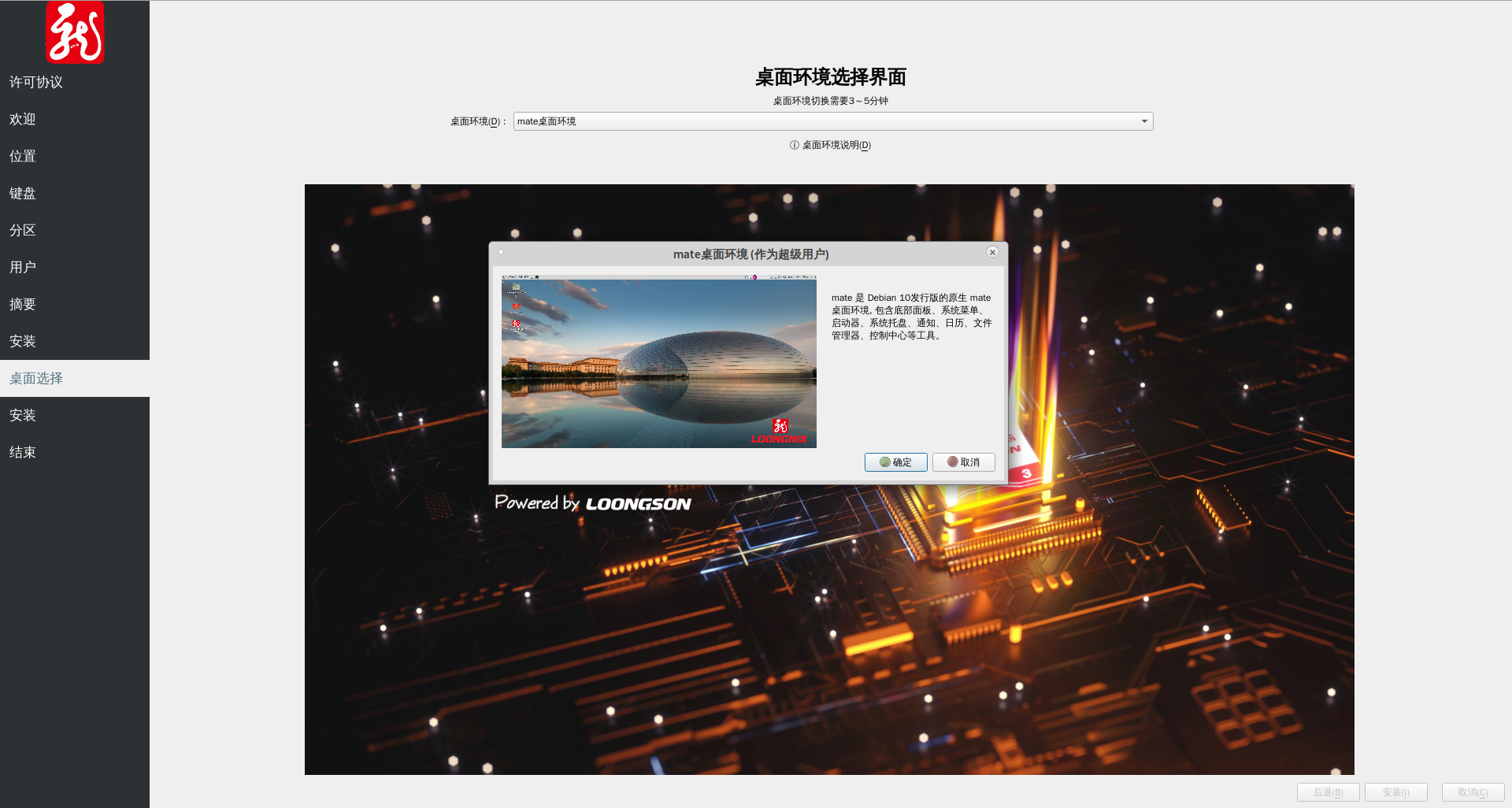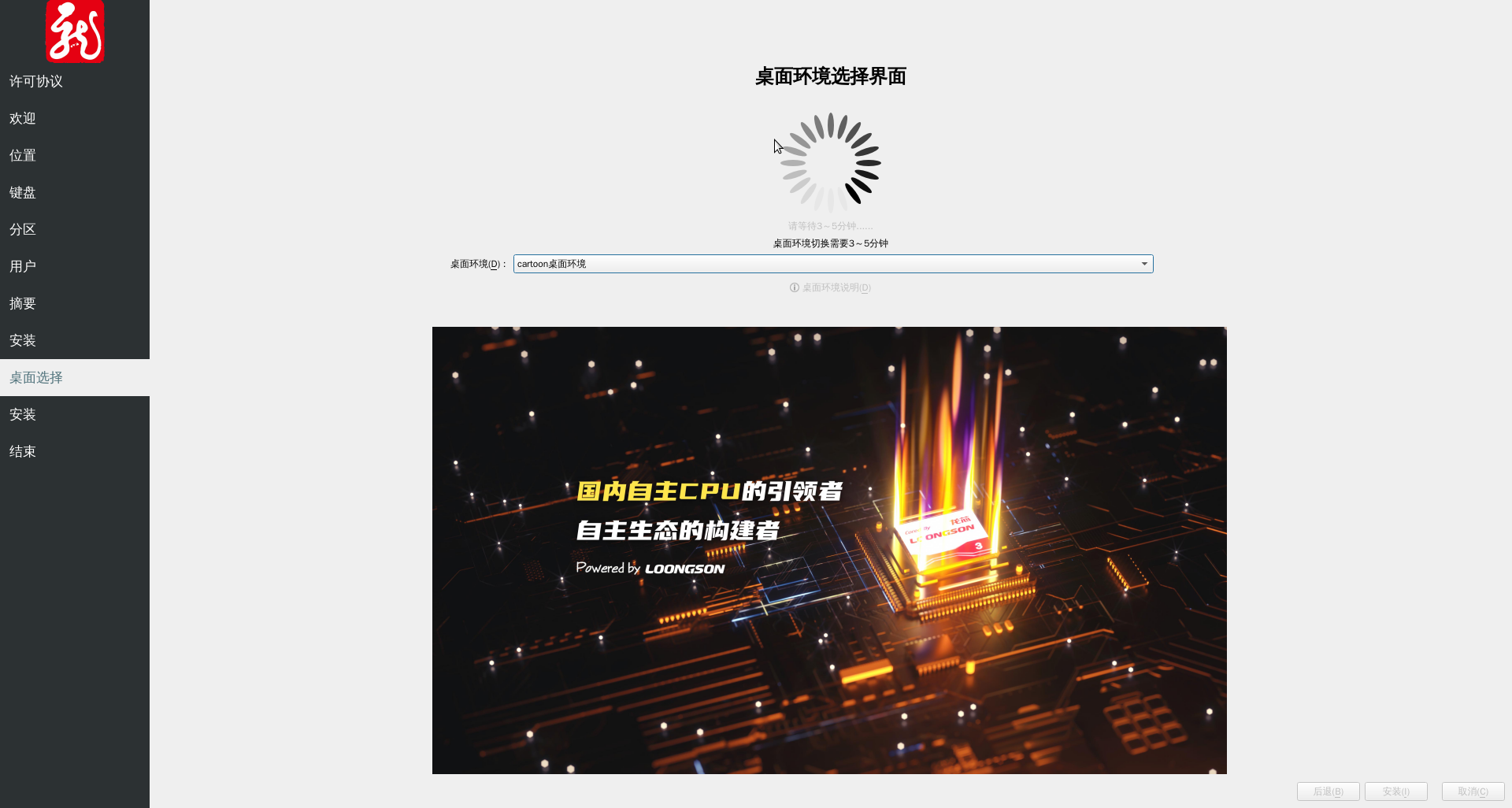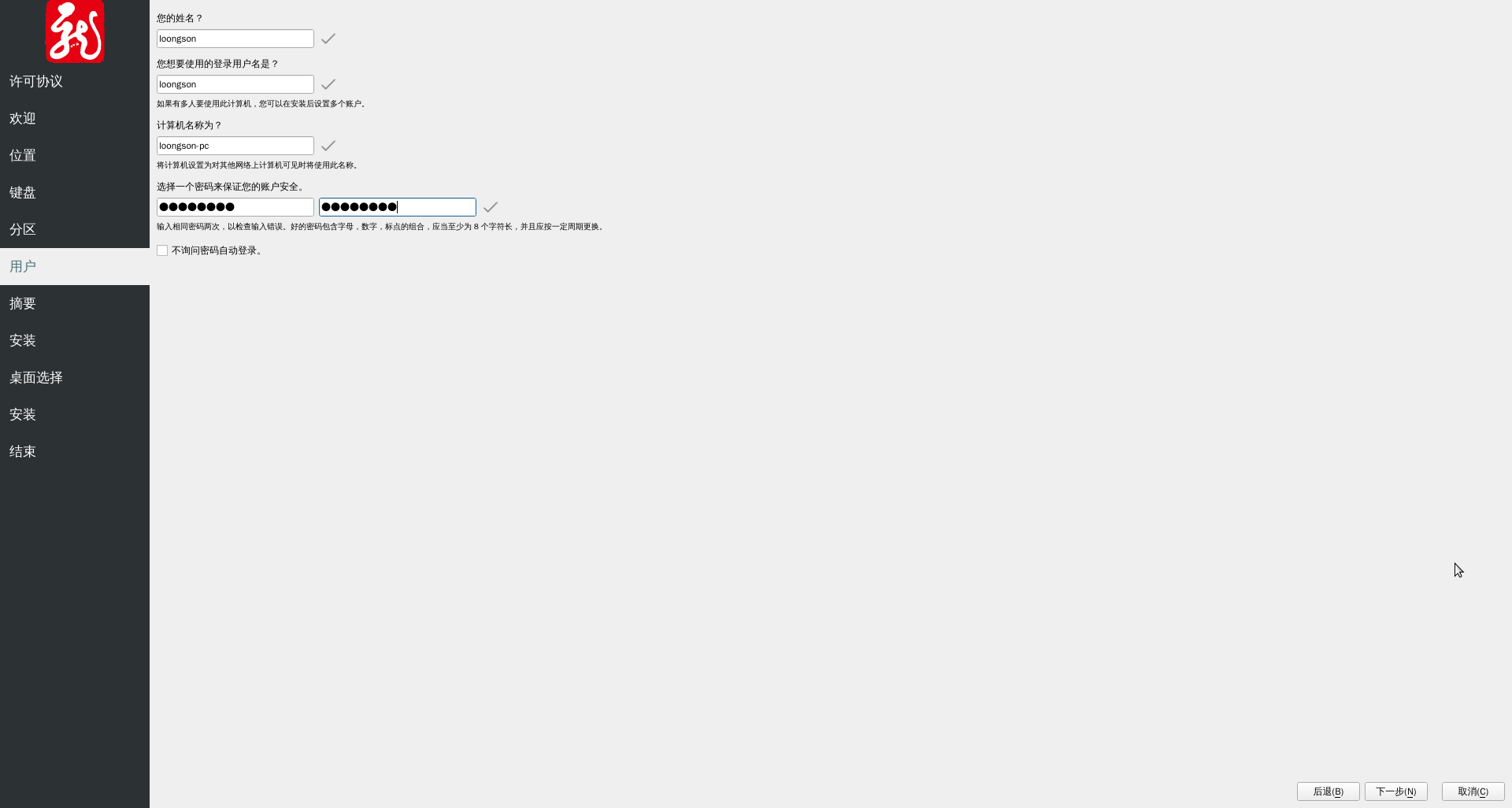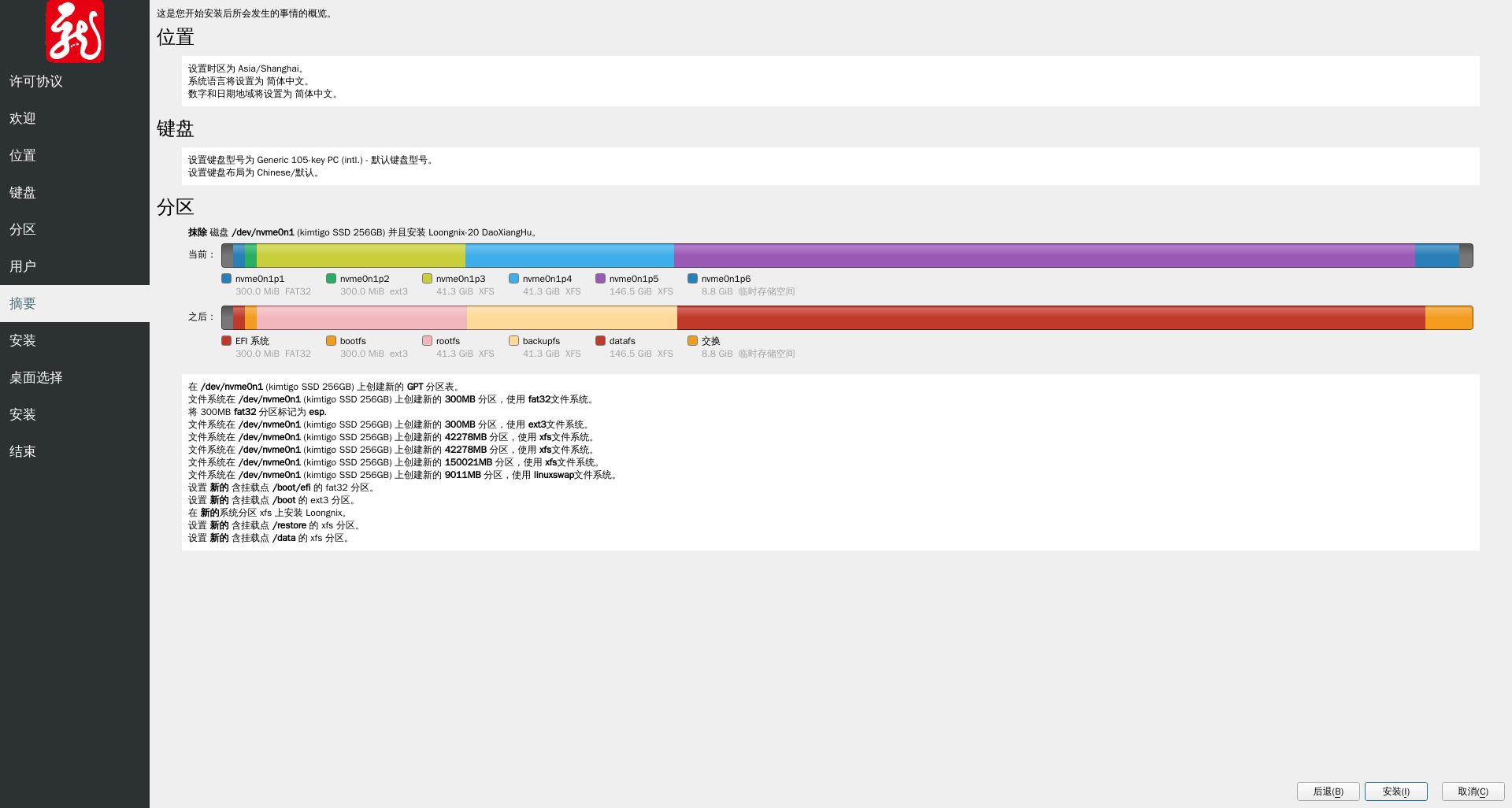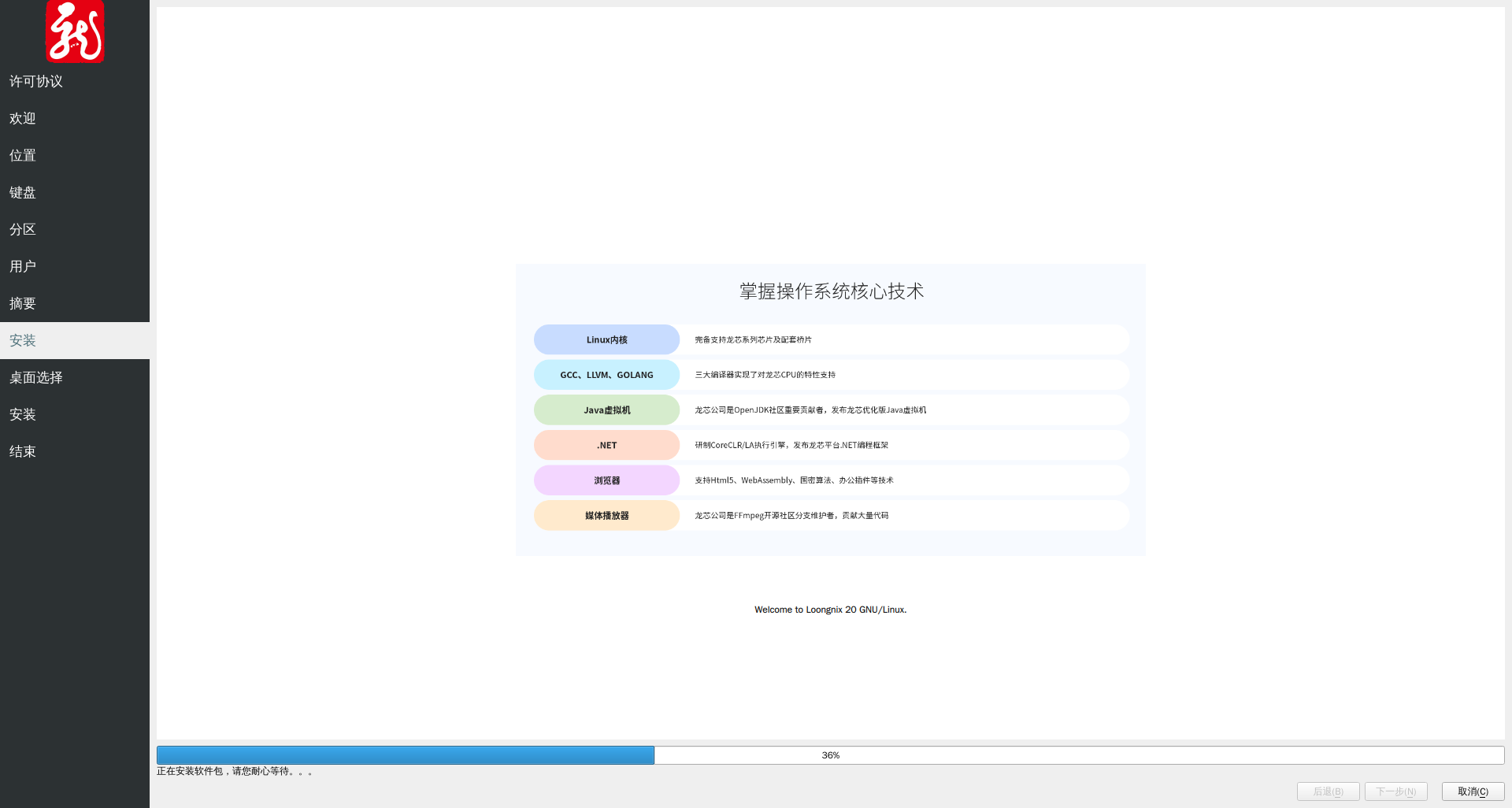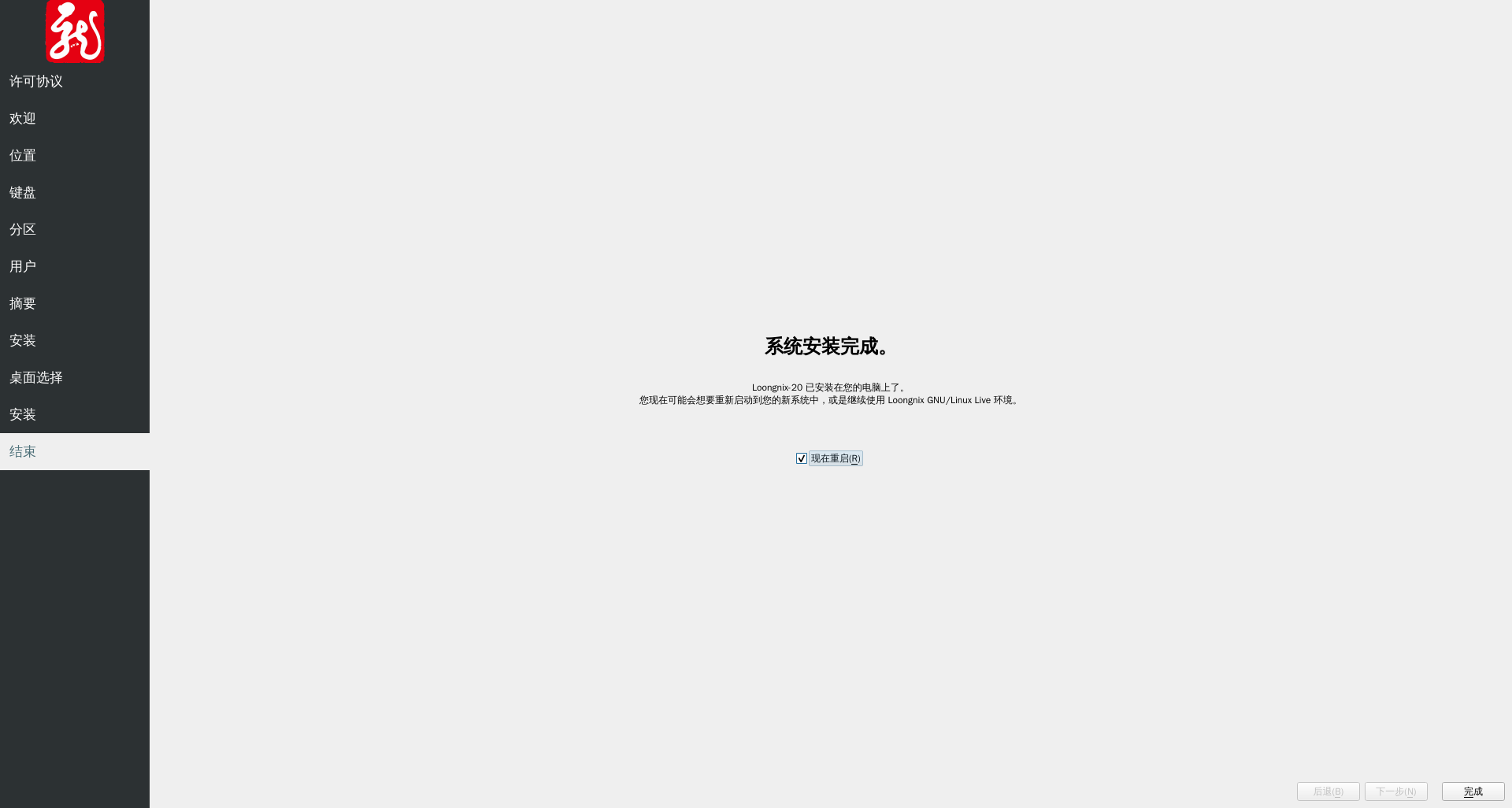安装步骤
Loongnix桌面版 Livecd 安装镜像,支持安装KDE桌面环境(Cartoon桌面安装步骤相同)。
引导和开始安装
主机启动后,BIOS从 U 盘或者 DVD-ROM 引导启动系统,出现引导程序界面。如下图:
许可协议
Livecd 安装镜像进入图形界面后,自动启动 Loongnix 安装器程序并弹出《Loongnix 操作系统最终用户许可协议》,如下图:
在许可协议页面,阅读 Loongnix 操作系统最终用户许可协议,勾选"我已阅读并同意许可协议内容" 后,点击"下一步"。
选择语言
安装程序自动检测并选中符合您当前环境的安装器语言,您也可切换成其他语言。选择语言后,点击 "下一步",如下图:
选择地区、系统语言
选择地区、系统语言、数字和日期地域,也可以直接在地图中点击需要选择的区域。
安装程序默认检测符合当前环境的设置,您也可切换成您想要更改的设置。
地区和系统语言选择完成后,点击 "下一步",如下图:
选择键盘布局
安装器会自动检测出适合您当前环境的键盘类型,建议使用安装器检测的配置,点击 "下一步",如下图:
选择分区
安装器提供三种安装系统的分区方式:抹除磁盘安装(新手推荐)、取代一个分区安装、手动分区。
默认分区格式:
| 分区 | 文件系统 |
|---|---|
| /boot | ext3 |
| / | xfs |
| 交换分区 | swap |
(1) 抹除磁盘安装
Loongnix系统将抹除磁盘,进行全盘安装,如下图:
(2) 取代一个分区安装
Loongnix系统将取代一个分区,该分区至少需要 10G 才可安装,如下图:
(3) 手动分区安装
如您需要保留原系统的用户数据,如/home、/opt、/root等目录,可以选择手动分区功能。
点击手动分区后,点击 "下一步",可以自定义分区。
Loongnix20系统用户数据存放在data分区,在分区前确认data分区的方法:
进入用户系统,root权限下,通过终端命令行df -h查看到如下内容,data分区为/dev/sda5
文件系统 容量 已用 可用 已用% 挂载点
/dev/sda5 69G 3.0G 63G 5% /data
或者/dev/nvme0n1p5
文件系统 容量 已用 可用 已用% 挂载点
/dev/nvme0n1p5 69G 3.0G 63G 5% /data
手动分区时保留用户数据的安装,按照如下步骤进行:
1) 将/dev/sda1或/dev/nvme0n1p1分区格式化为fat32,挂载点选择:/boot/efi,标记勾选"boot"和"esp"
2) 将/dev/sda2或/dev/nvme0n1p2分区格式化为ext3,挂载点选择:/boot
3) 将/dev/sda3或/dev/nvme0n1p3分区格式化为xfs,挂载点选择:/
4) 将/dev/sda4或/dev/nvme0n1p4分区格式化为xfs,挂载点选择:/restore
5) 对于/dev/sda5或/dev/nvme0n1p5分区,挂载点选择:/data,选择保留,切记不可以格式化,否则数据会被清除!!!
6)将/dev/sda6或/dev/nvme0n1p6分区格式化为linuxswap
注意:
1)根据需要可选择删除/dev/sdb5外的其他分区进行重新分配;必须保留/dev/sdb5不删除,才能实现保留用户数据安装。
2)其他分区/boot/efi、/boot、/、linuxswap及/restore分区按需求配置完后,进入下一个安装步骤即可。
3) 保留分区安装后,可能导致未使用上Loongnix主题和壁纸,需要安装完成重启后,进行手动配置,具体配置如下。
a) 点击桌面左下的第二个图标系统设置
b)点击全局主题
c)选择Loongnix主题,点击应用
d)右键选择设置壁纸,在壁纸中选择"龙芯"壁纸后,点击应用
e) 应用后效果
新建第一个用户
新建一个用户用来登录操作系统,设置用户名和密码后,点击下一步,如下图。
保留用户数据安装时,新用户名与旧用户名相同,用户数据在/home/用户名下; 新旧用户名不相同,用户数据保留在 /home/ 旧用户名目录下。
安装基本系统
设置完所有的配置选项之后,进入 "摘要" 页面。
"摘要" 页面用于显示开始安装后会发生的配置概览。再次确认无误后,点击 "安装",如下图:
下图是正在安装系统的界面,请耐心等候。
完成安装并重启
下图是 Loongnix 系统安装完成的界面。如果您需要直接使用新系统,勾选 "现在重启",点击 "完成"。反之,取消勾选 "现在重启" 按钮,点击 "完成"。