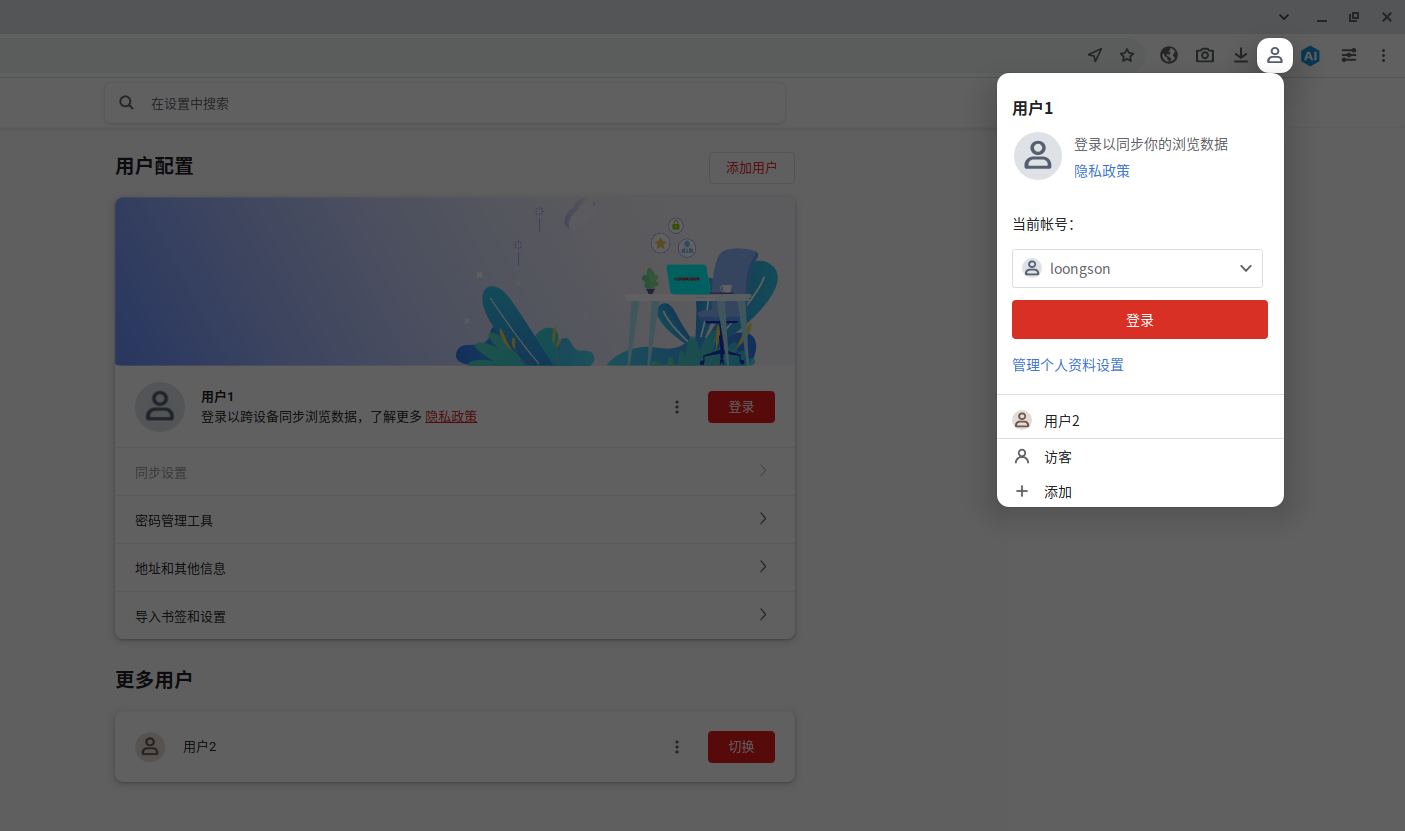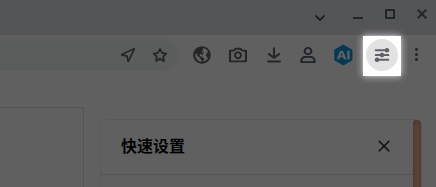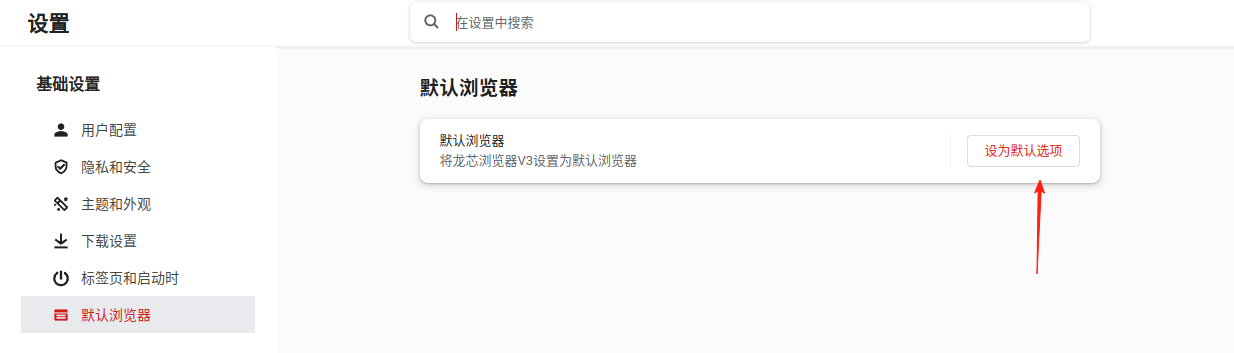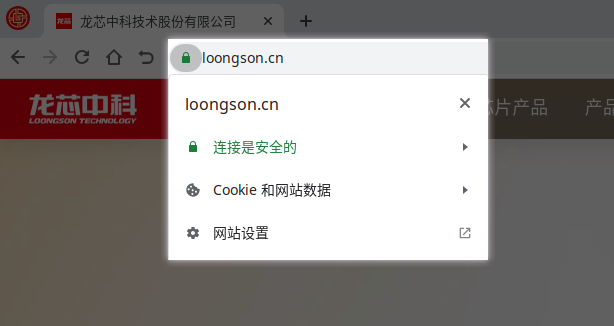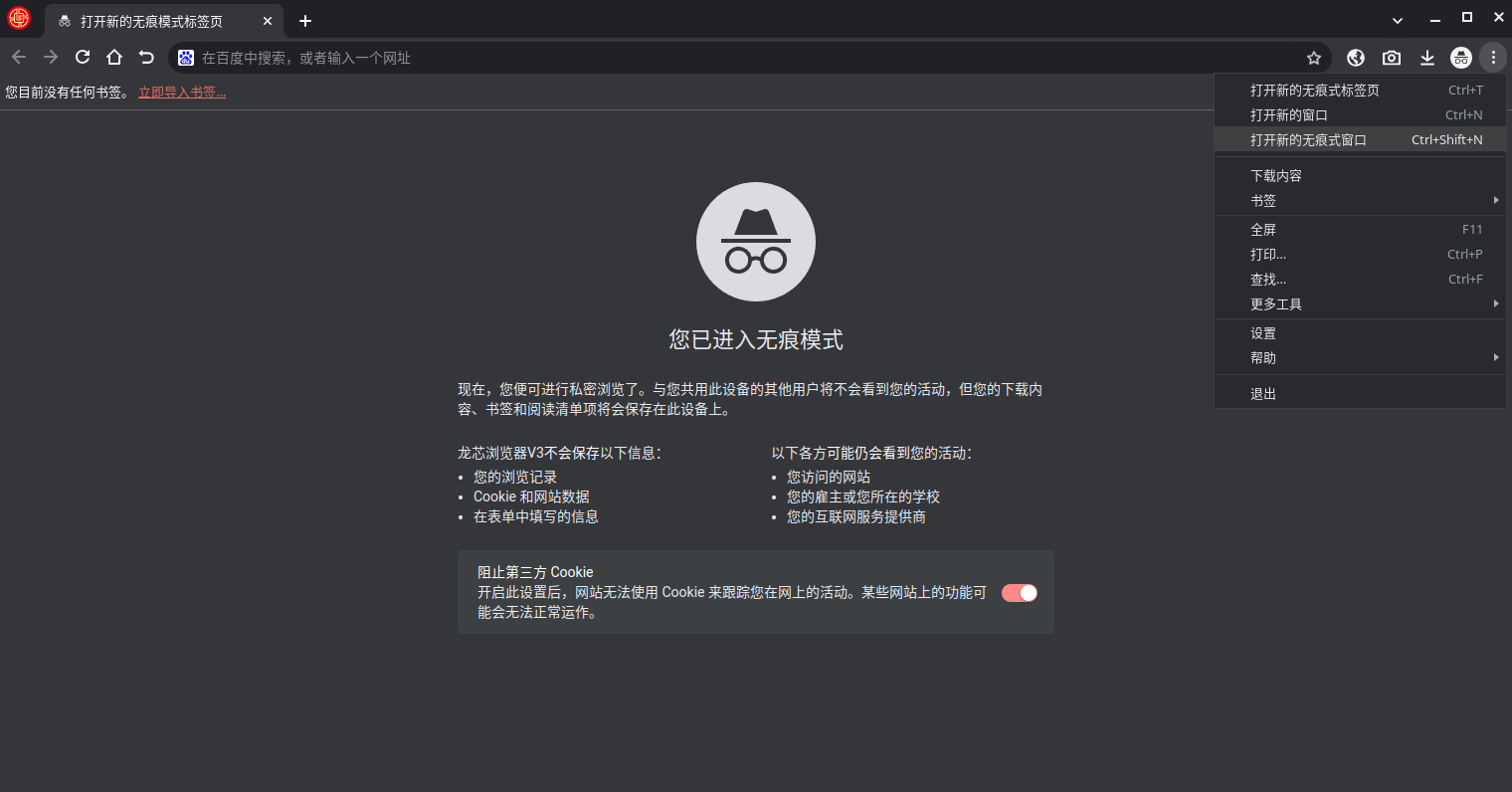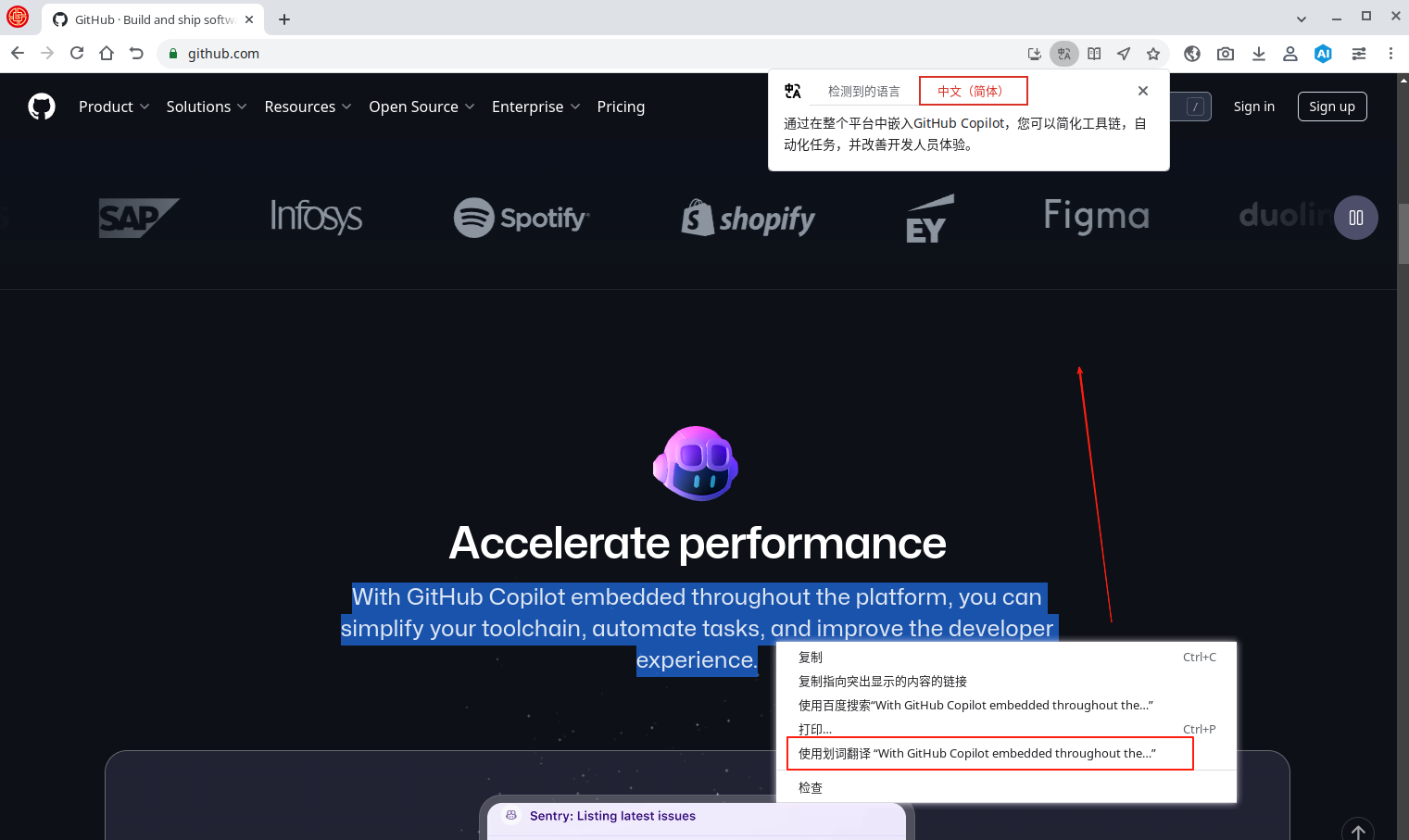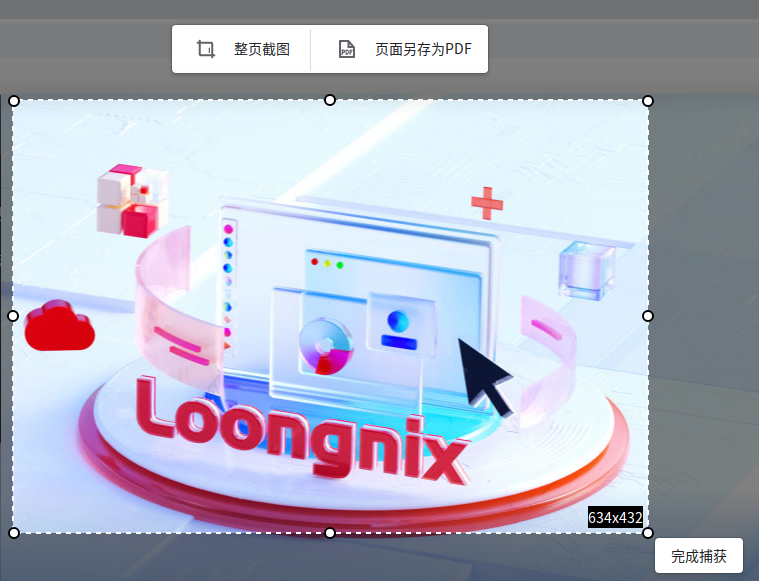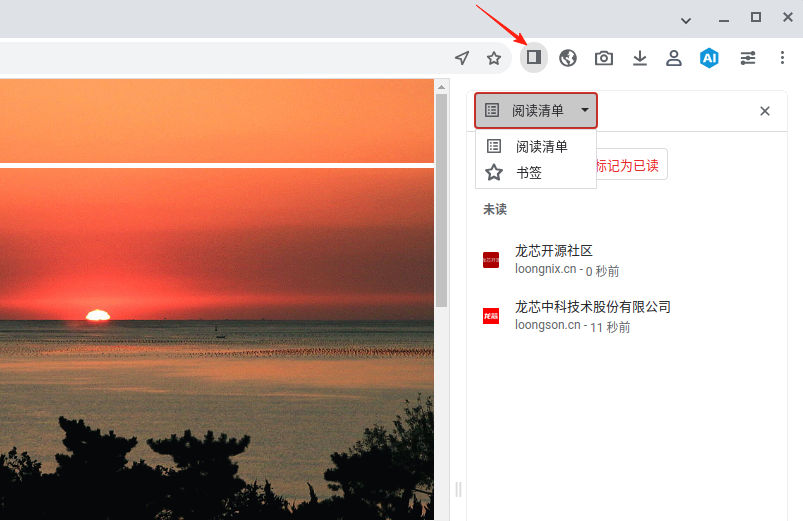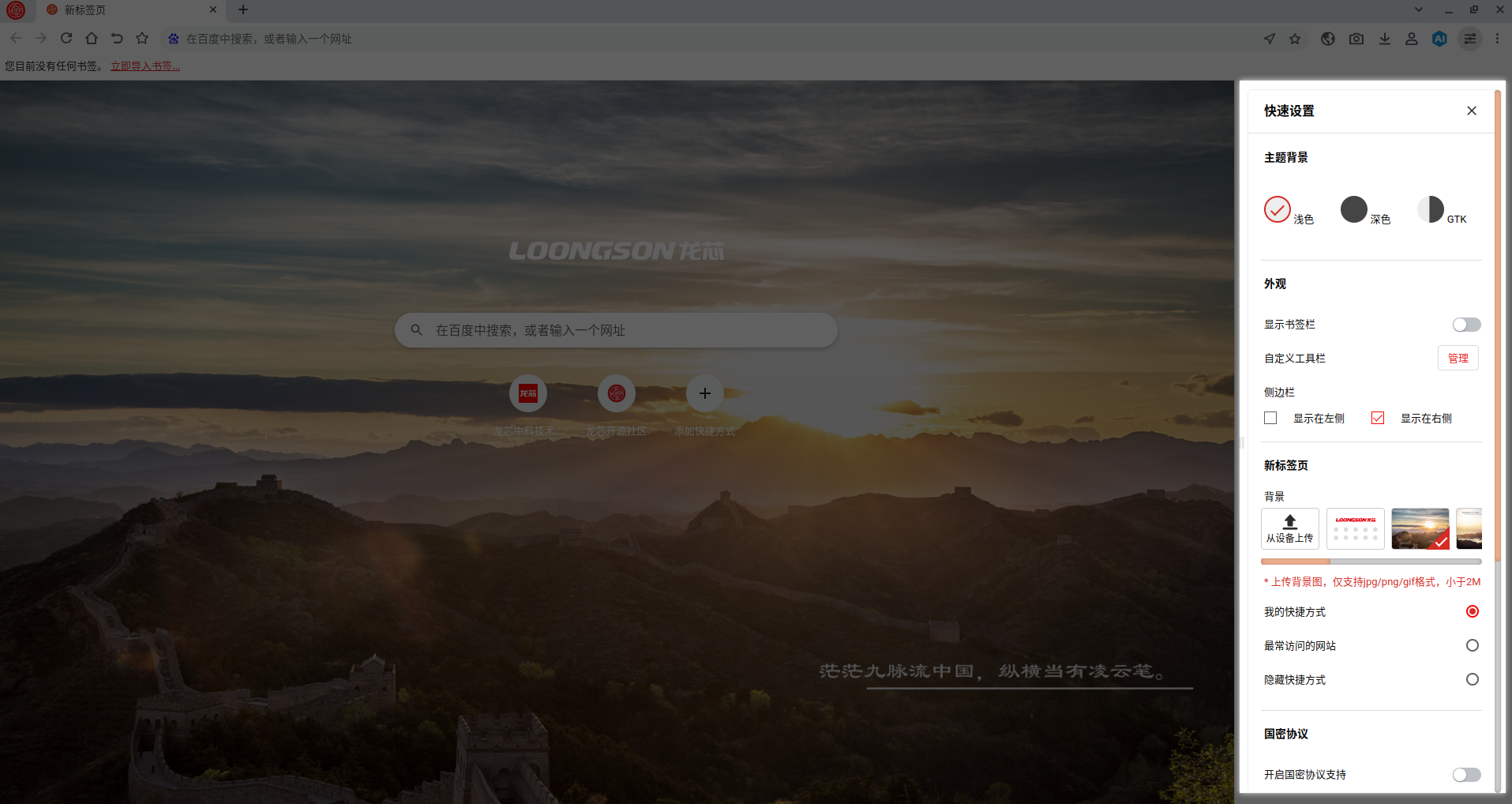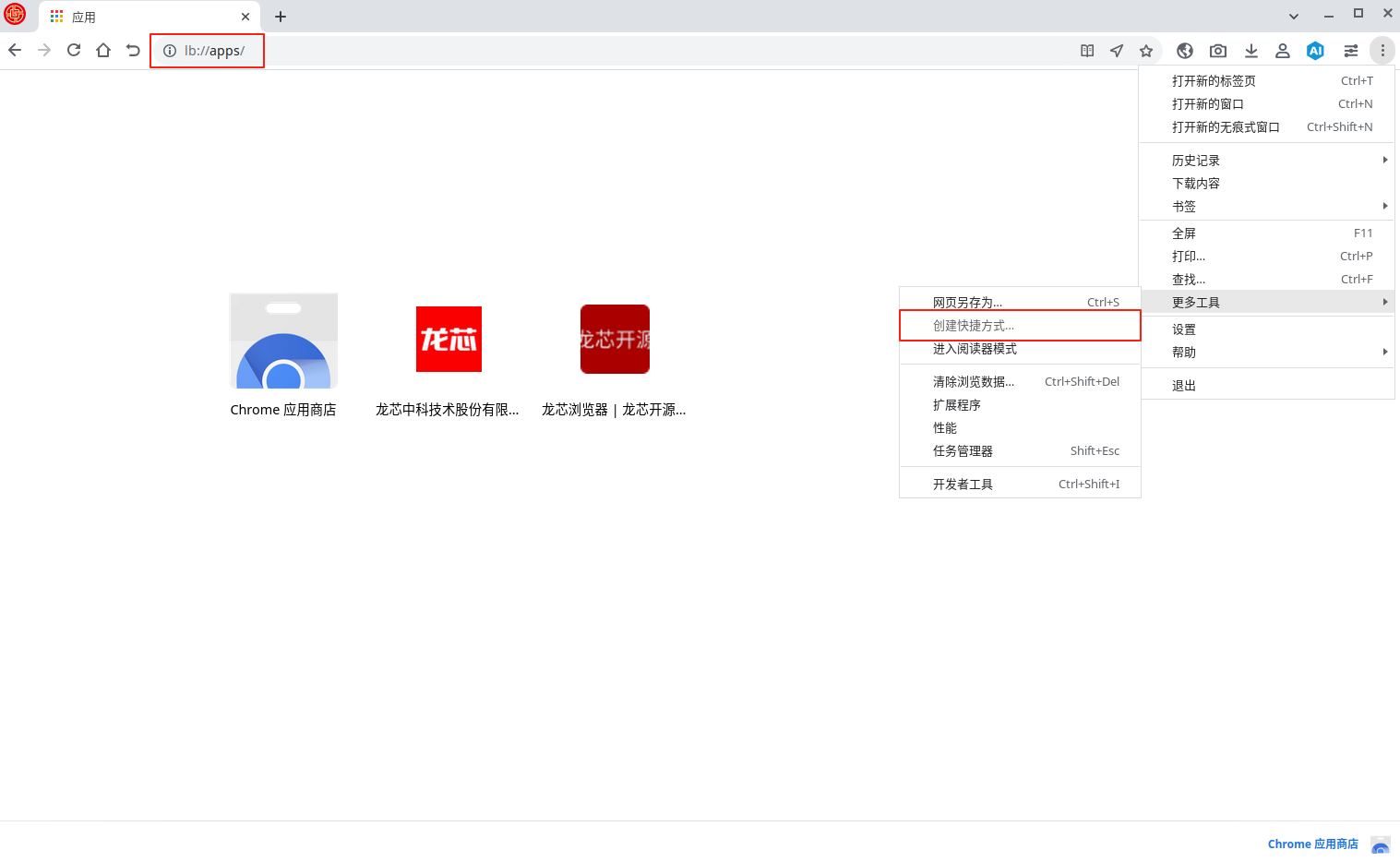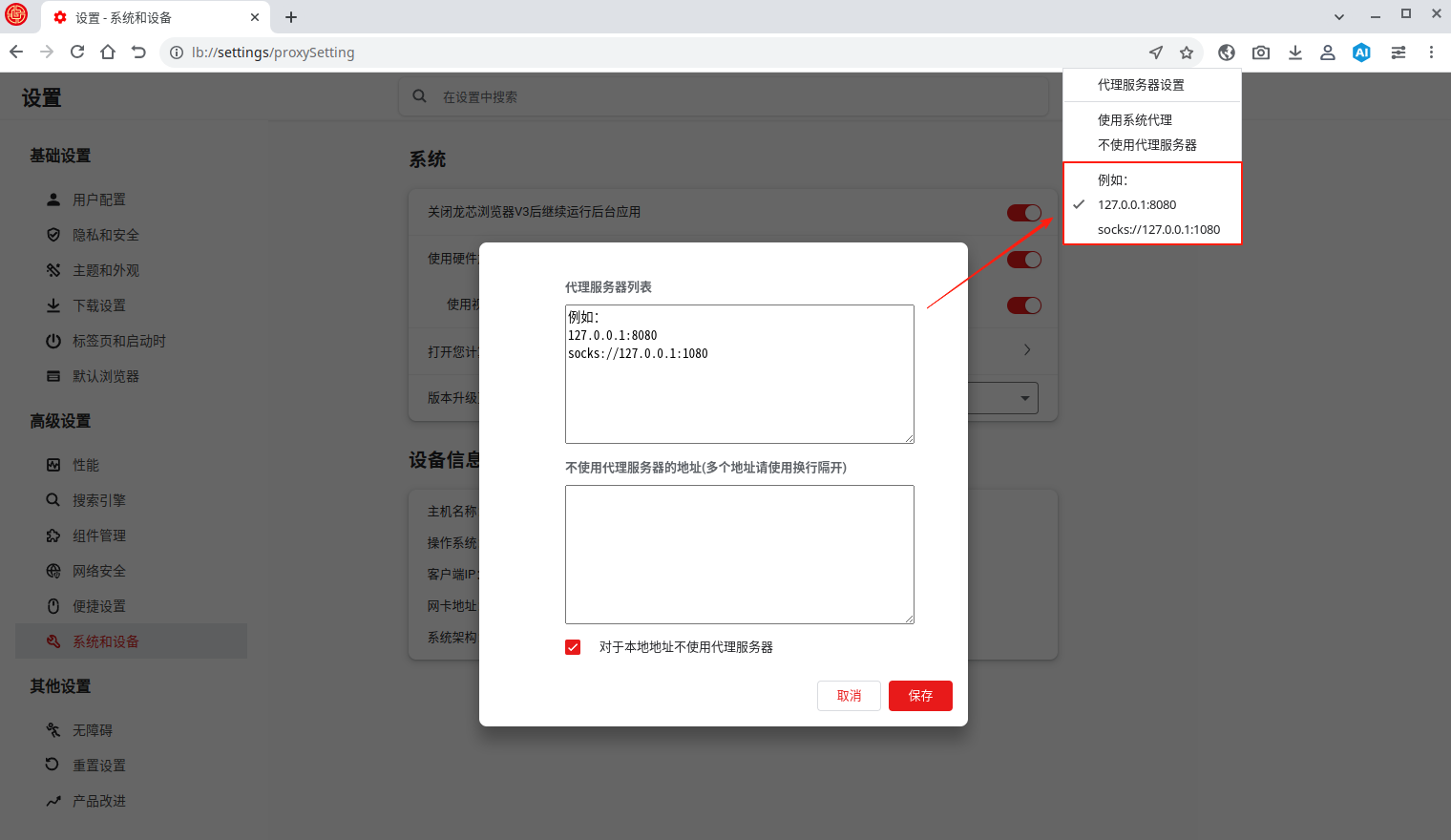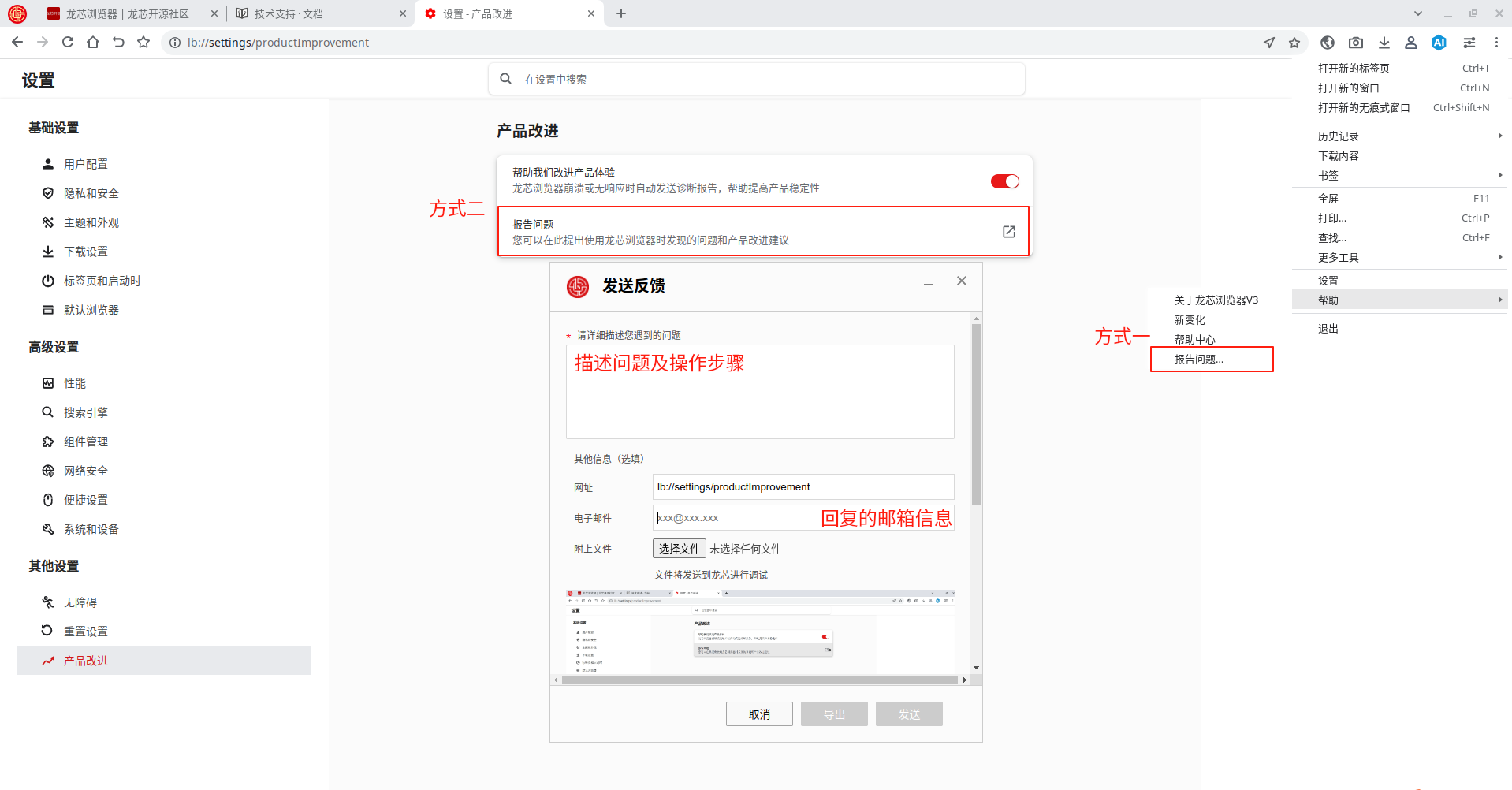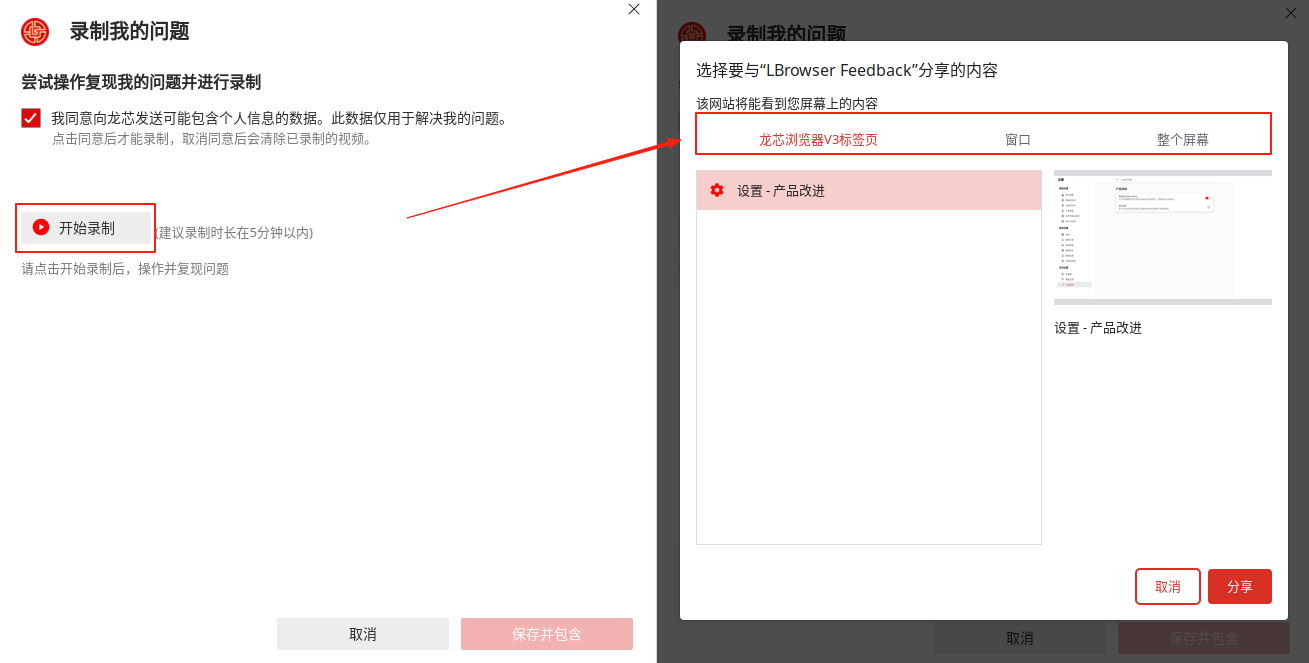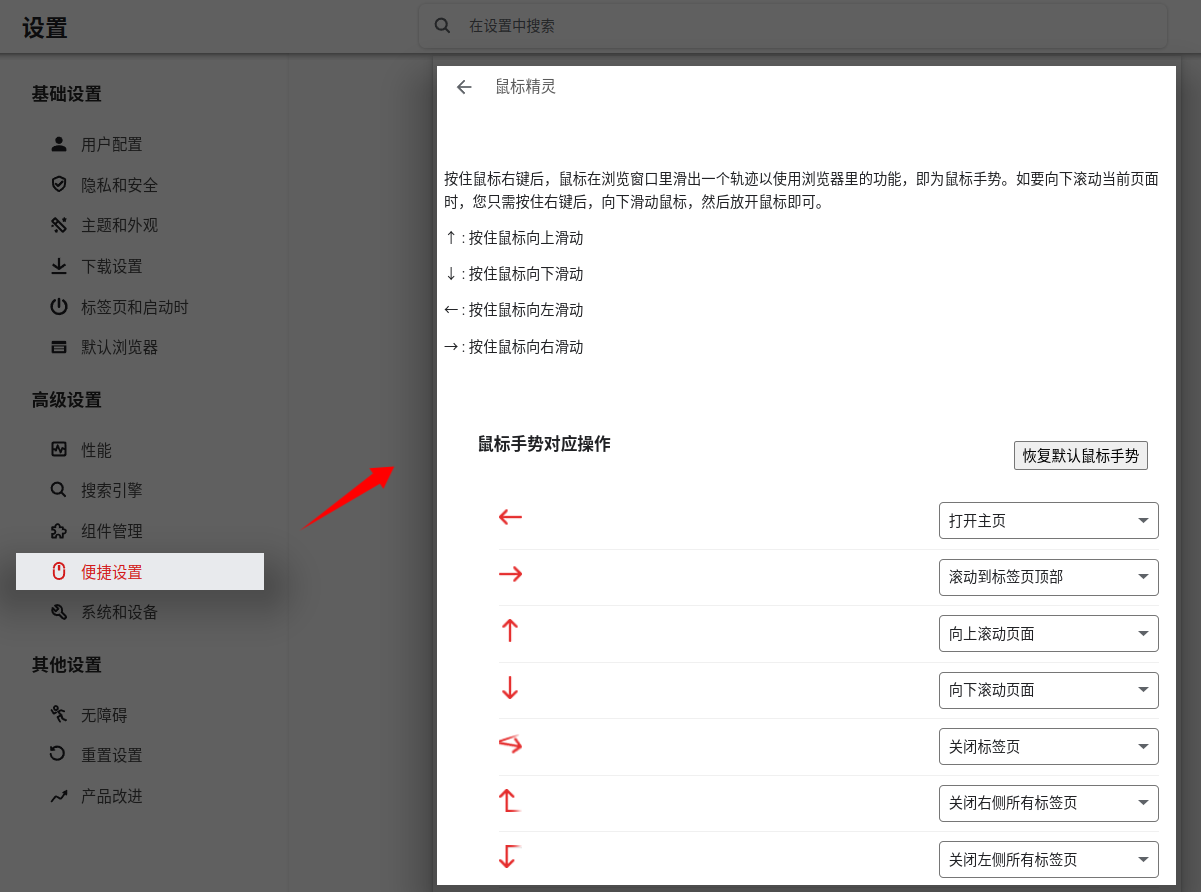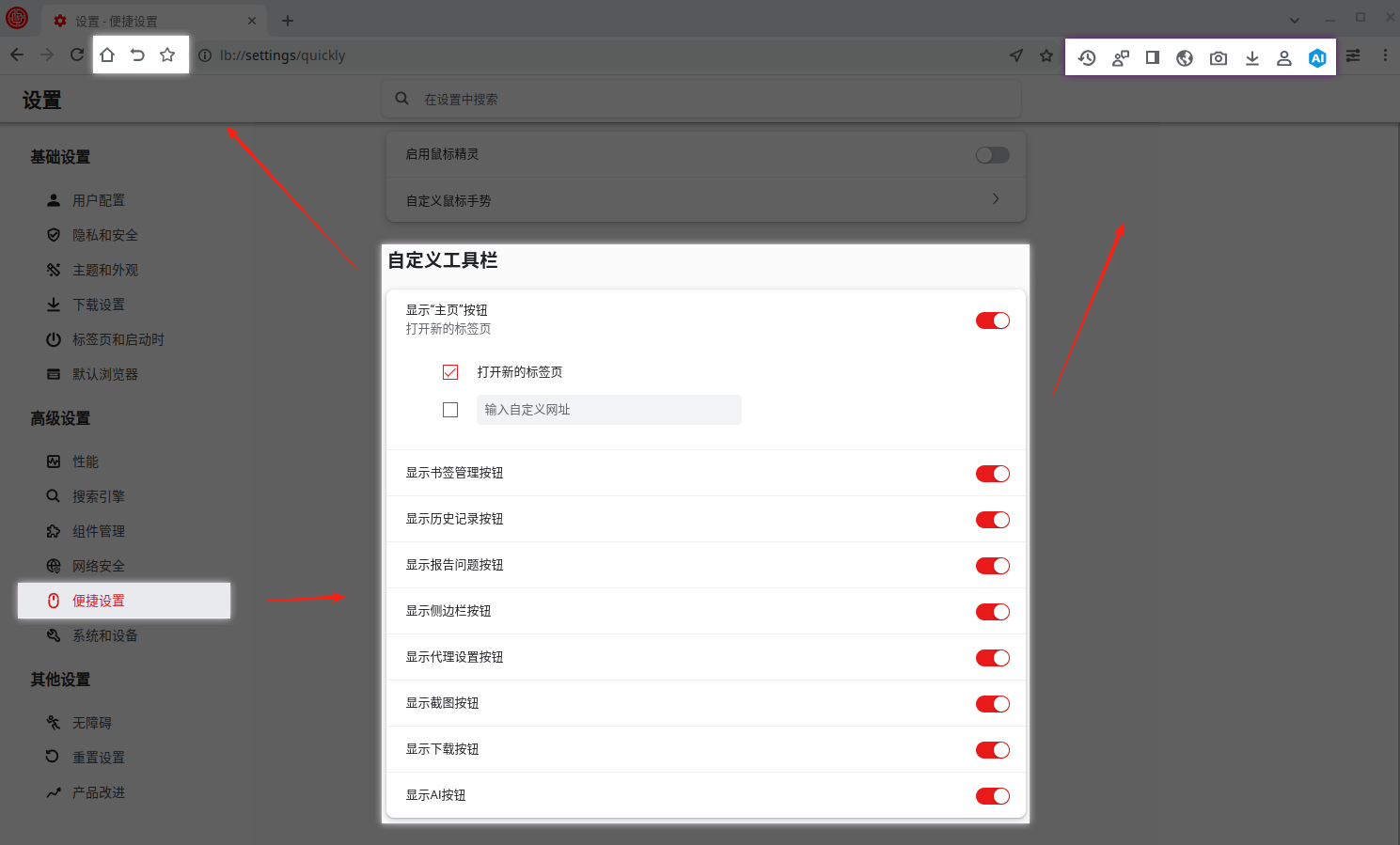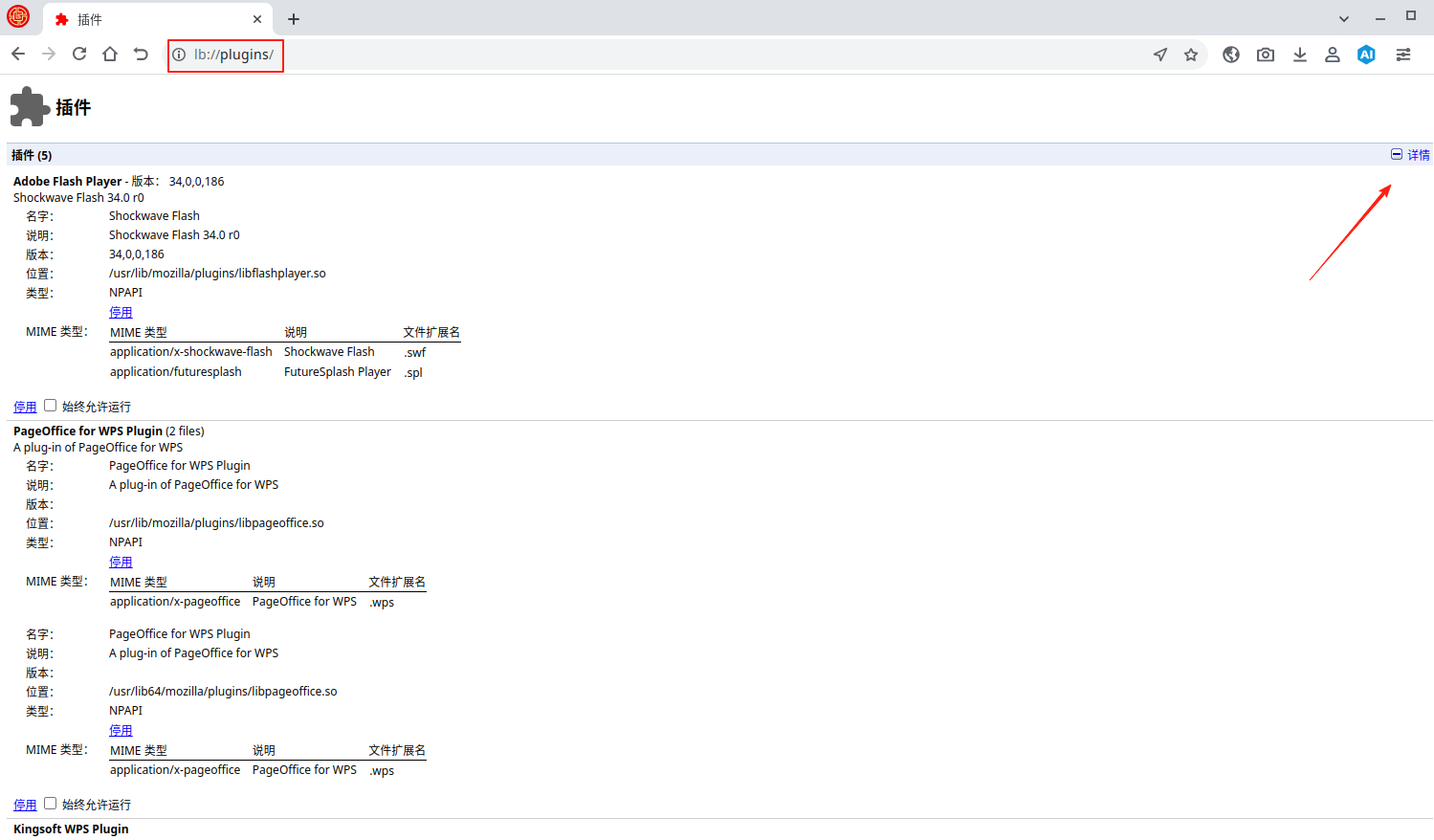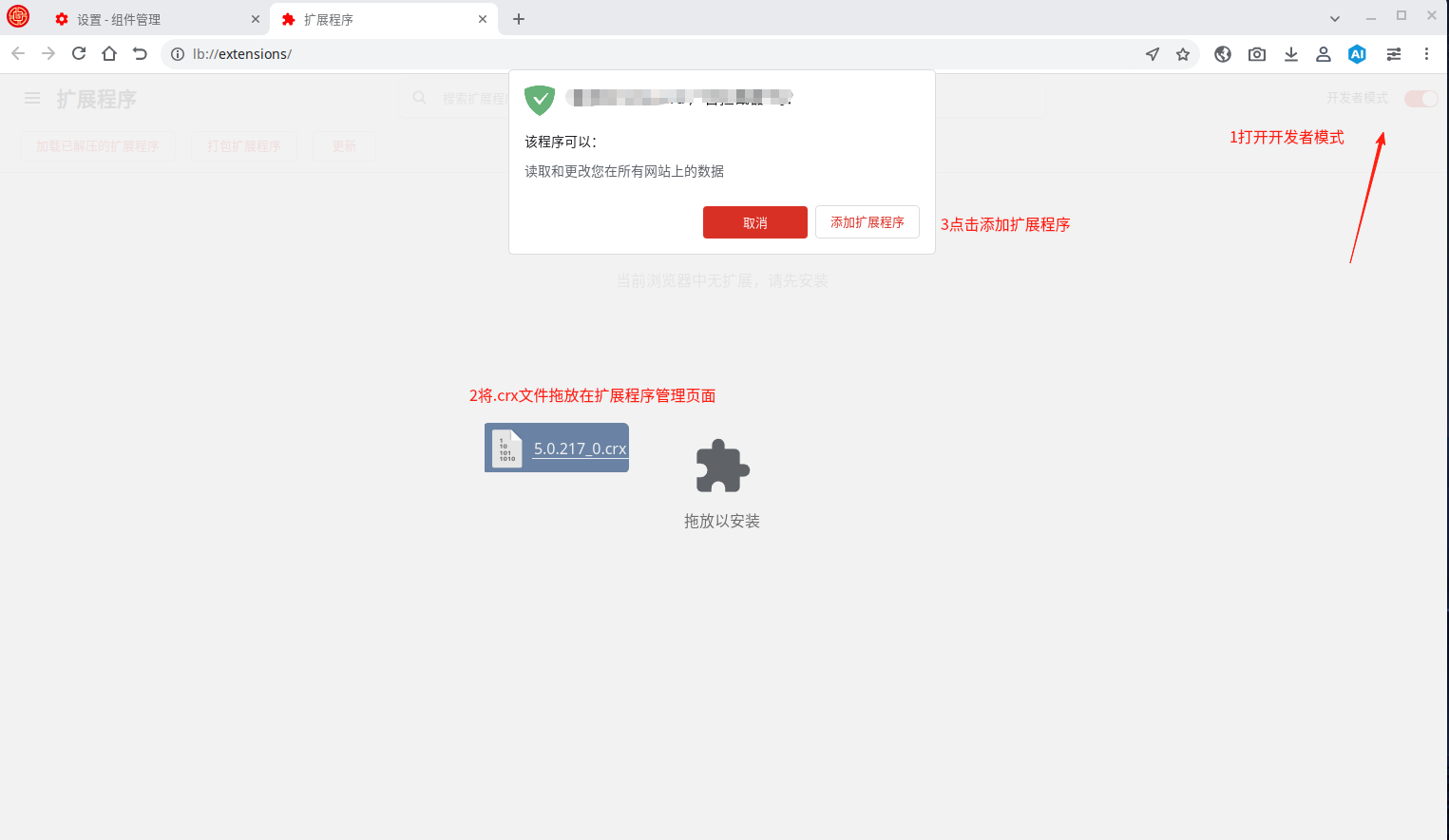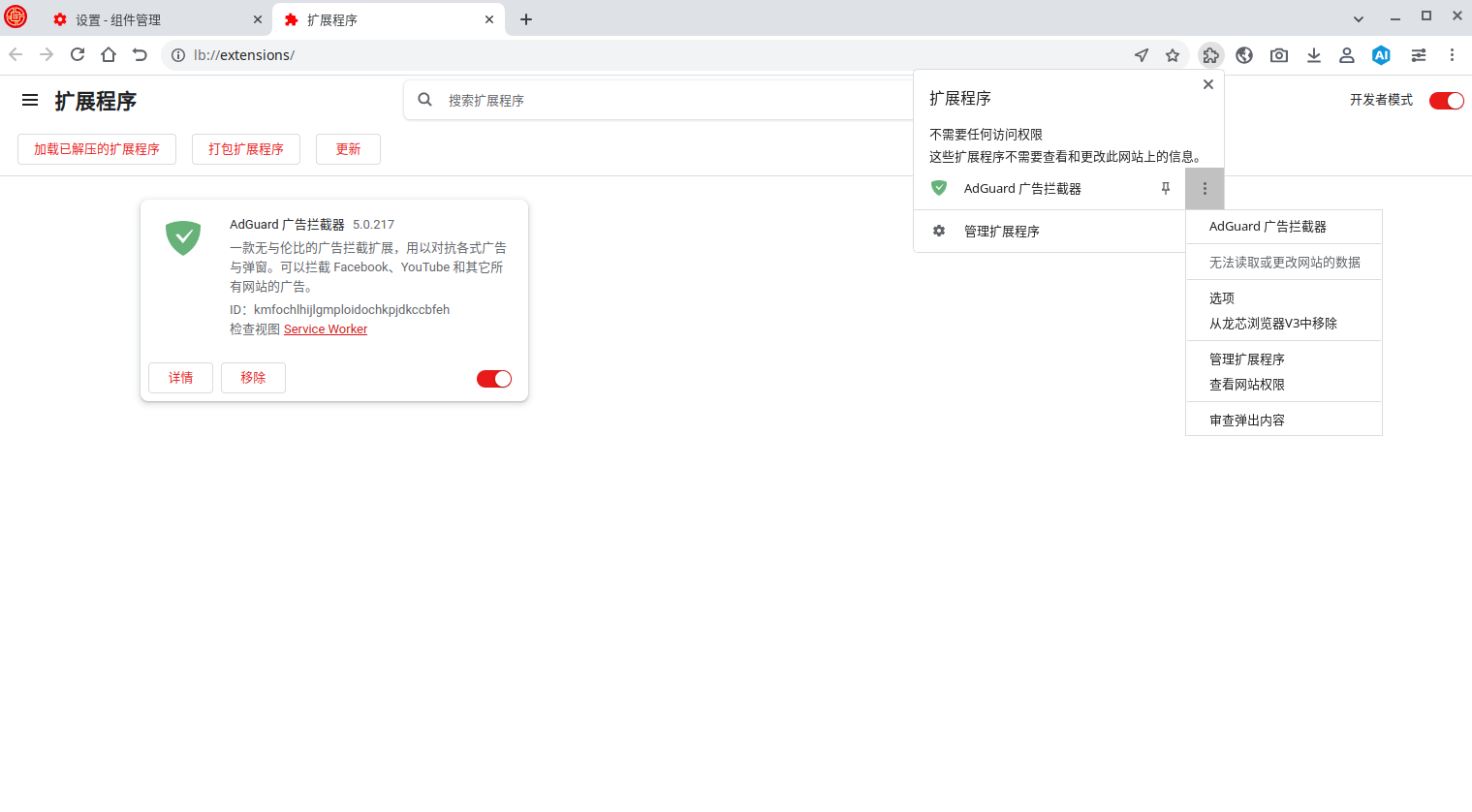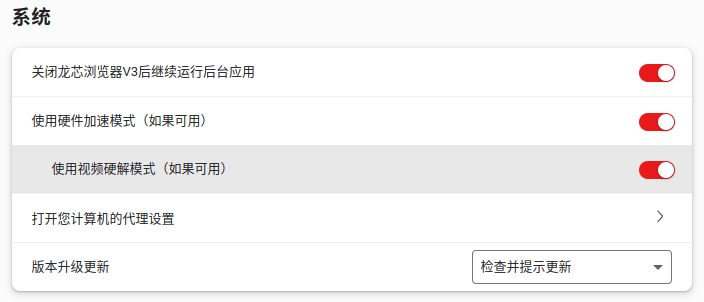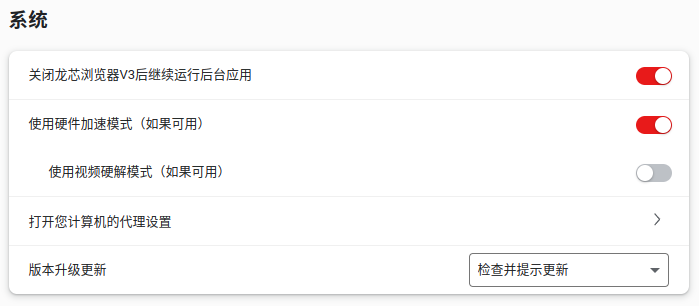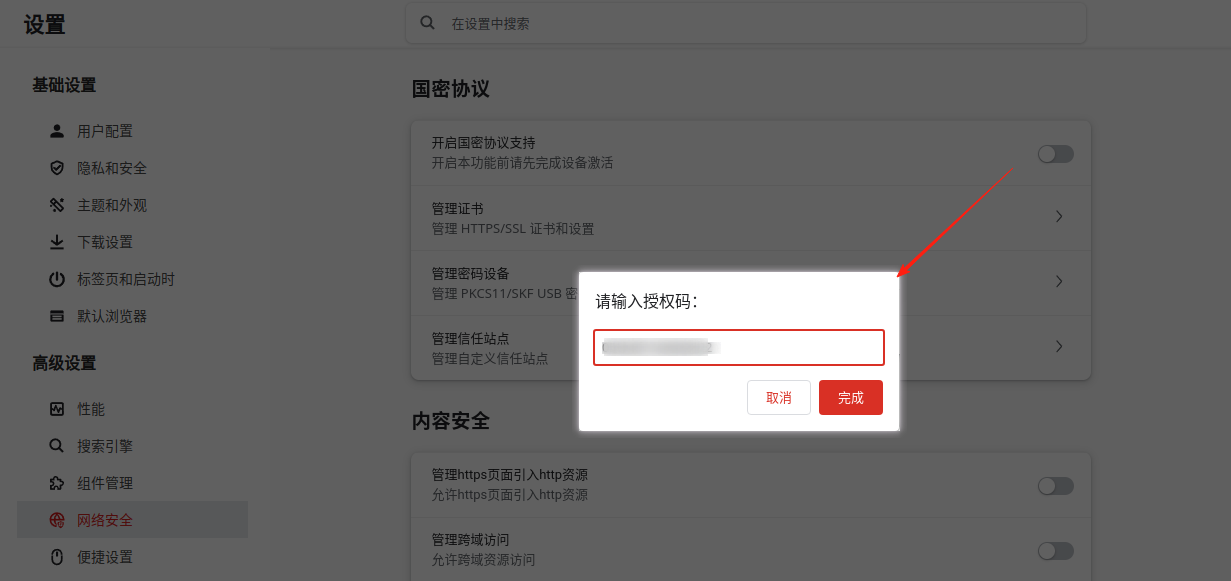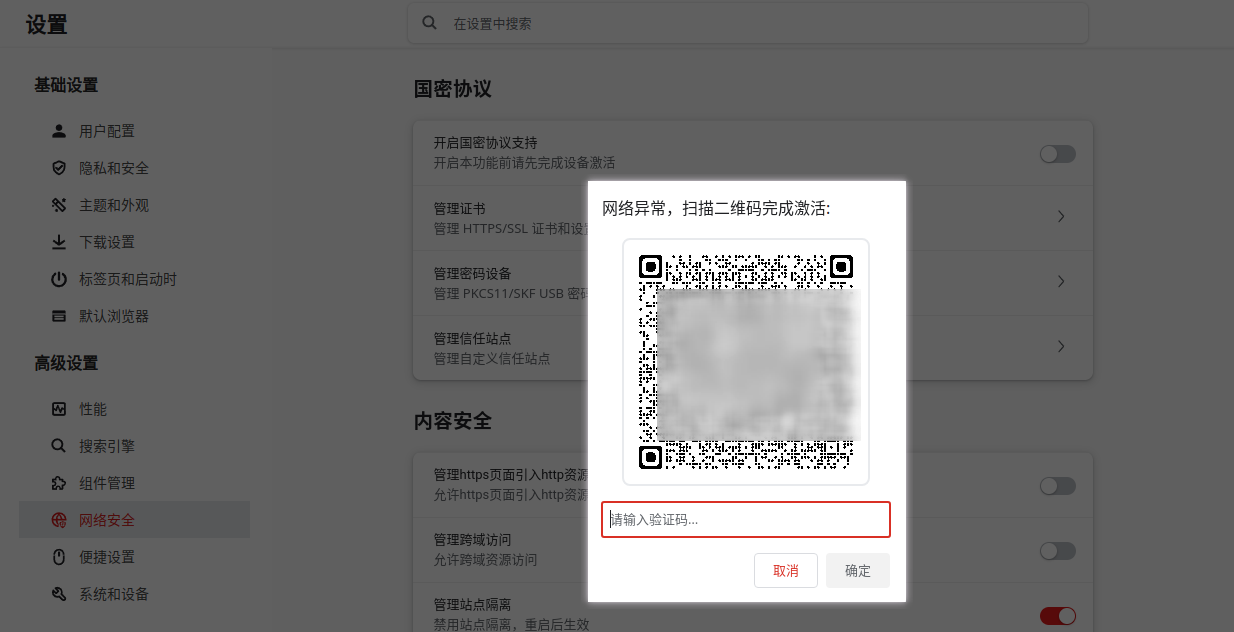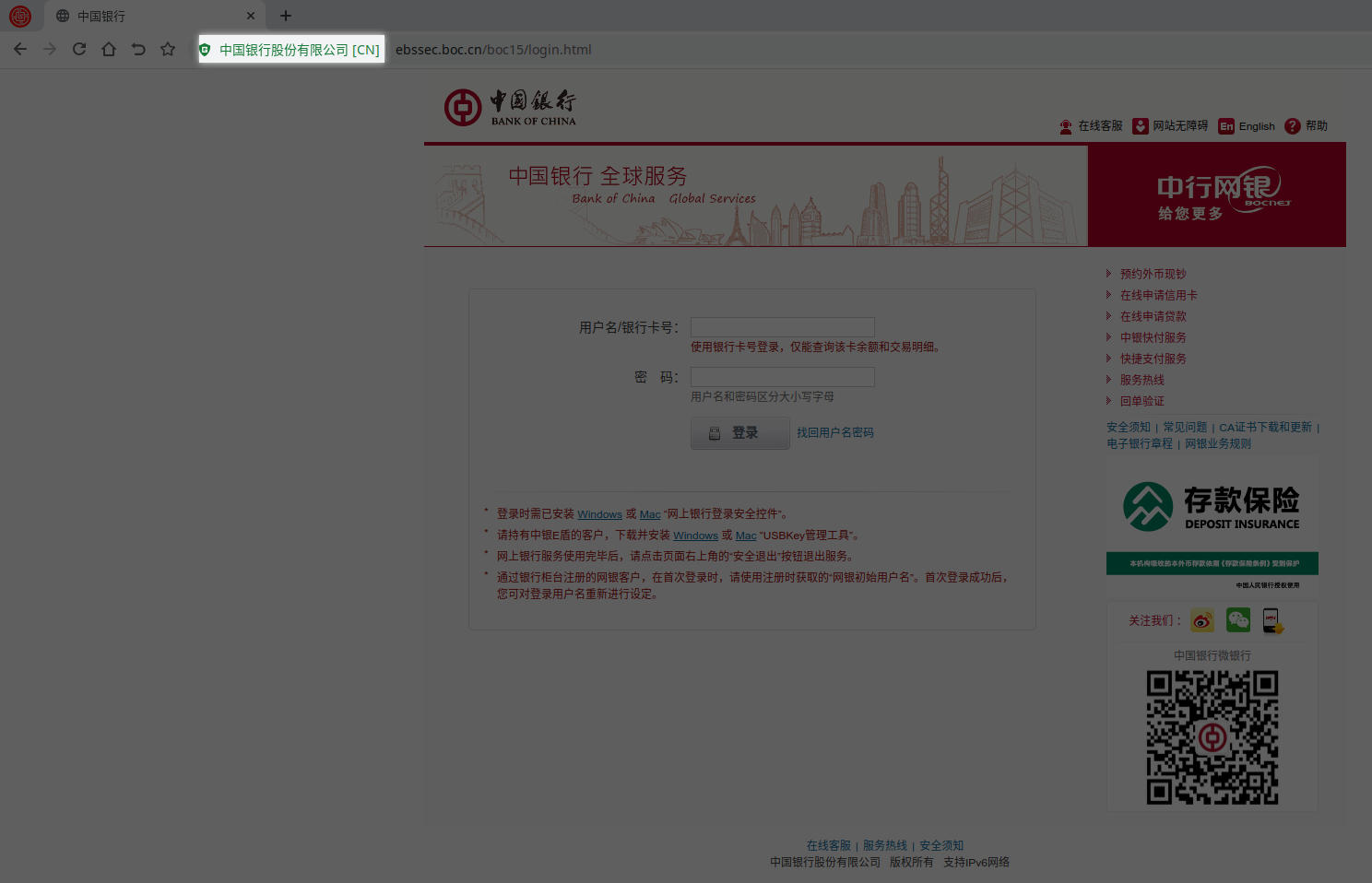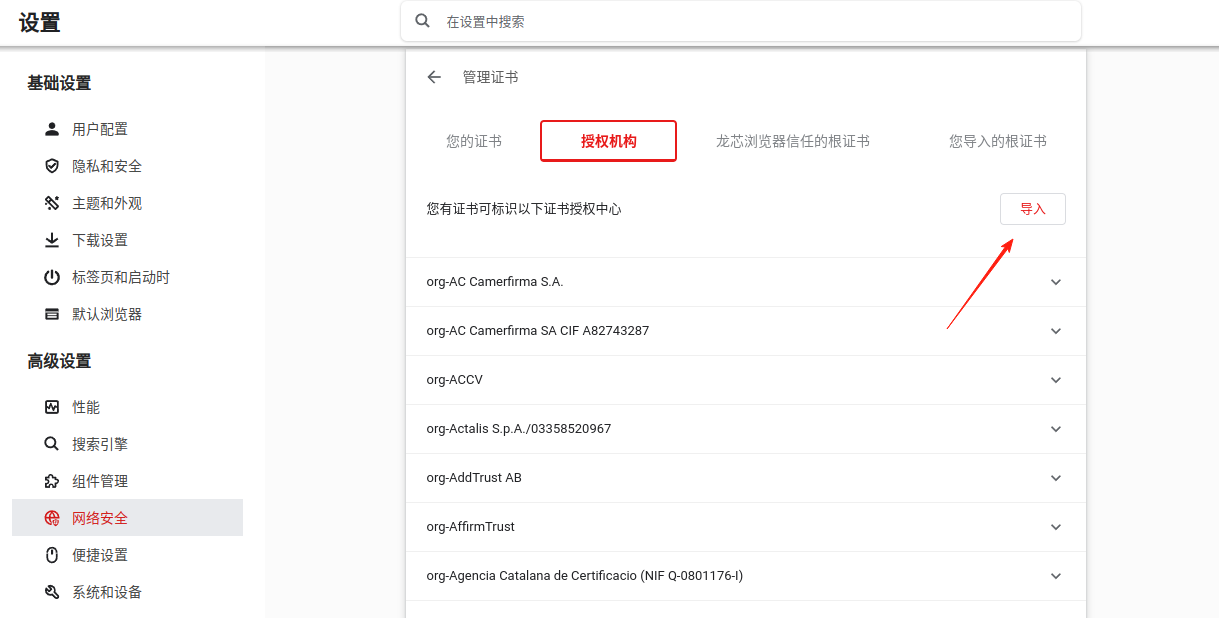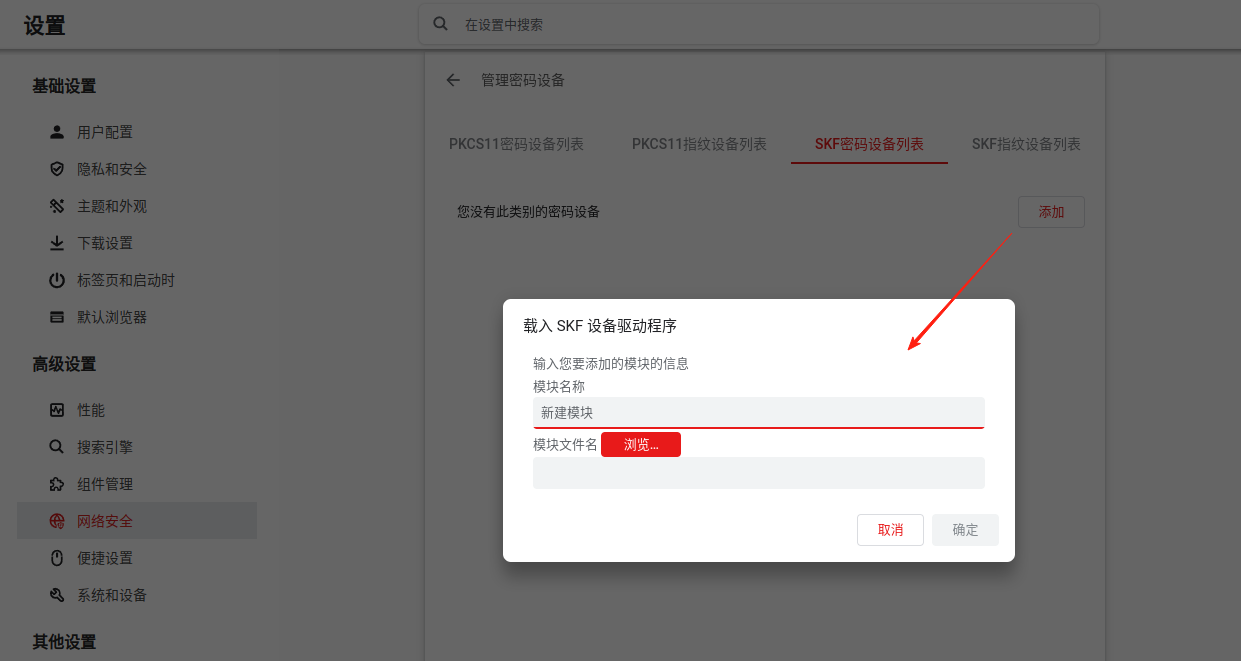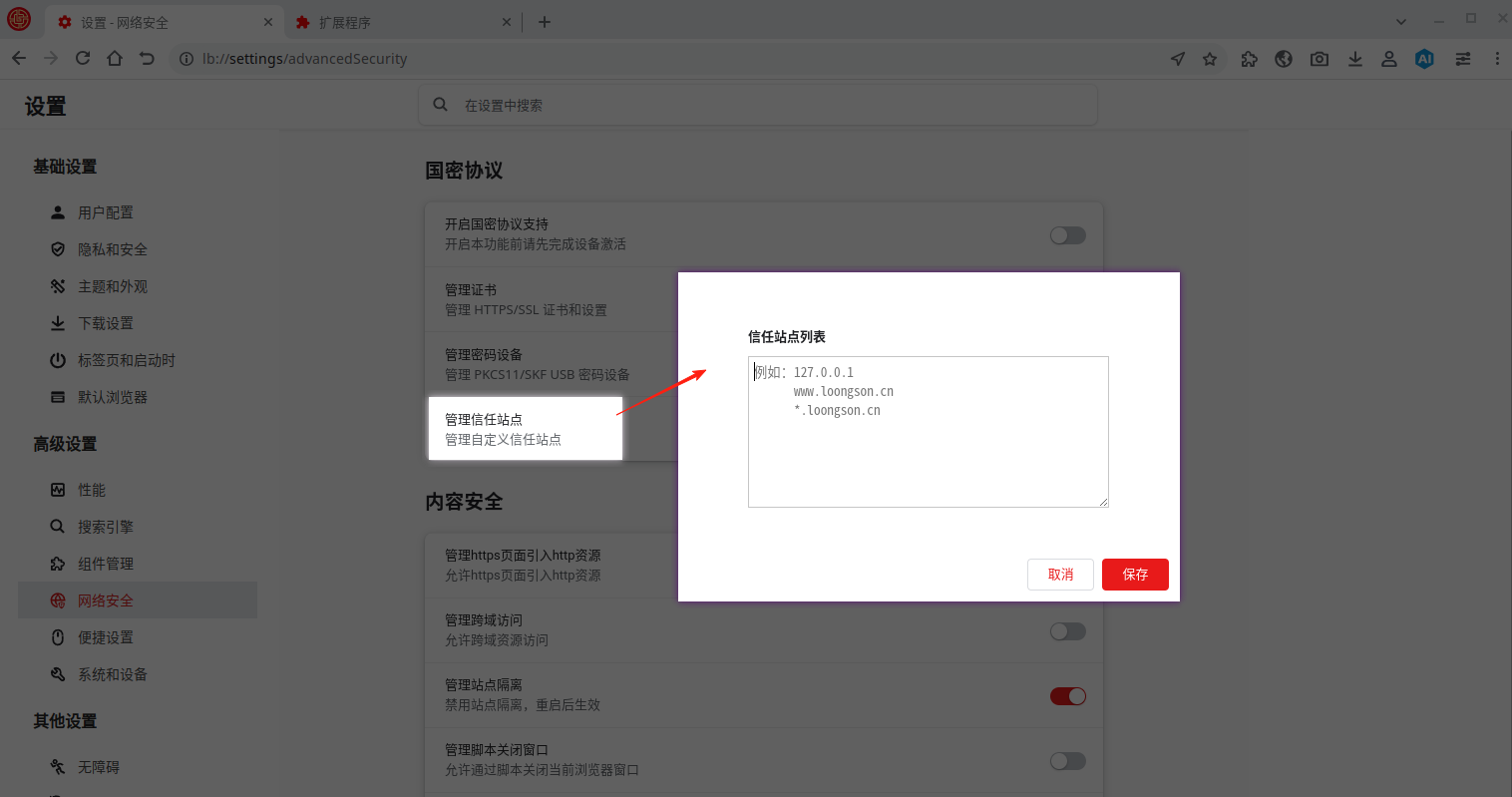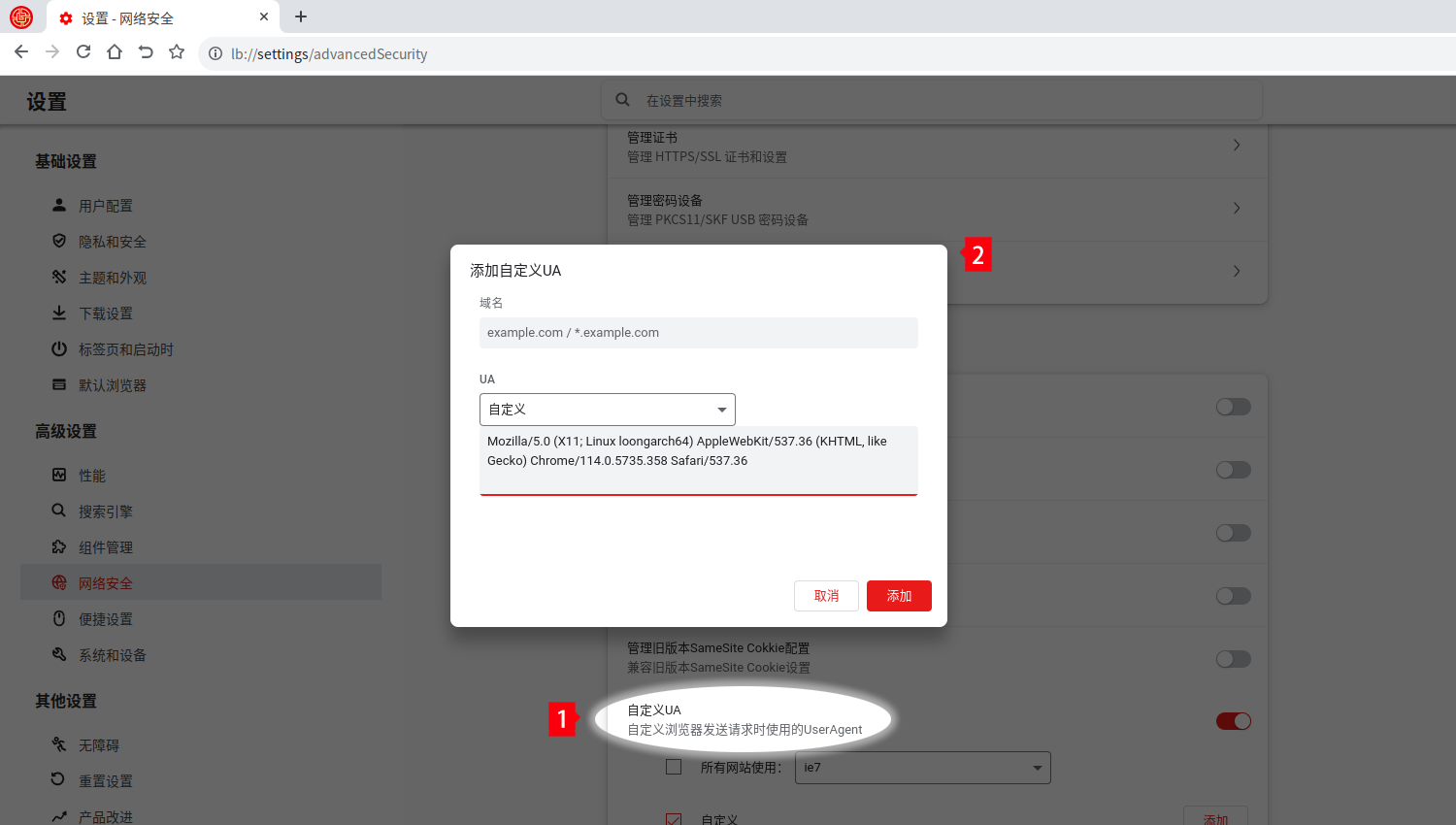使用手册
开始使用
登录与同步
龙芯浏览器支持多用户强密码登录,如果您有多个浏览器账户(比如区分工作和生活账号),可通过 添加 用户创建多份个人资料分隔您的各个帐号,同时支持用户书签、密码、设置等数据同步,它允许用户在不同设备上通过帐号登录来同步已保存的用户数据。
注意:如果没有帐号可在登录时选择“注册帐号”进行免费注册。浏览器设置
有多种方法可以访问设置:
打开龙芯浏览器,在右上角,点击“更多”图标⋮ 并选择 设置 。
在浏览器地址栏中输入lb://settings。
单击浏览器右上角的“快速设置”侧边栏图标。然后向下滚动并点击 转到完整的浏览器设置 。
设置默认浏览器
将龙芯浏览器设置为默认浏览器后您打开的网址都会在龙芯浏览器里打开,如何设置默认浏览器呢?
1、进入 设置 页面。
2、单击左侧边栏中 默认浏览器,然后单击设为默认选项 。
您也可以使用“快速设置”将浏览器设置为默认浏览器。如果已经是您的默认浏览器,按钮将会消失并且您将会看见龙芯浏览器V3是您的默认浏览器。
隐私和安全
安全标识
支持EV证书和商用密码协议网站地址栏高亮显示。当您访问一个网站时,地址栏会显示一个图标,此图标说明了访问和使用相应网站的安全程度。单击它可查看更多信息,包括安全证书以及龙芯浏览器是否与网站建立了私密连接。
| 图标 | 含义 |
|---|---|
 |
安全连接 |
 |
国密网站安全连接 |
 |
没有完全安全 |
 |
未受保护的连接 |
 |
不安全或危险 |
 |
国密网站不安全或危险 |
当连接安全时,地址栏显示为绿色的受信任的安全标识,表示没有其他人可以读取您与站点之间传递的信息。龙芯浏览器使用证书来验证站点所有者的身份。锁定意味着您和收件人之间有良好的加密,并且收件人的身份已经过验证。
对使用 EV 证书的网站,点击挂锁时会显示网站持有人的法定公司或组织名称和地点。
无痕模式浏览
浏览器不会保存您的浏览记录或您在表单中填写的信息。当您浏览时,浏览器会记住您的 Cookie 和网站数据,但当您退出无痕模式时,浏览器会删除这些数据。您可以在打开新的无痕式窗口时选择屏蔽第三方 Cookie。
无痕模式会从常规的浏览器窗口中分离出来,在一个单独的窗口中运行。如果您在已打开一个无痕式窗口的情况下,又打开了另一个无痕式窗口,则您的无痕浏览会话将在这个新打开的窗口中继续运行。如需退出无痕模式,请关闭所有无痕式窗口。
删除和管理cookie
Cookie 是存储与网站相关的信息的小型数据文件。其中存储有关你的偏好的信息。 Cookie 可让站点记住你的偏好或者让你避免在每次访问某些站点时都进行登录,从而可以提升你的浏览体验。 但是,某些 Cookie 可能会跟踪你访问的站点,从而危及隐私安全。
删除 Cookie
- 进入 设置 页面。
- 单击左侧边栏中的 隐私和安全,然后选择Cookie 及其他网站数据 。
- 在“常规设置”下方,选择查看所有 Cookie 和网站数据,然后选择“全部删除”。
阻止或允许 Cookie
如果不希望站点在你的电脑上存储 Cookie,可以阻止 Cookie。 但是执行此操作可能会导致某些页面无法正确显示,或者可能会从站点收到一条消息,通知你需要允许 Cookie 才能查看该站点。
- 进入 设置 页面。
- 单击左侧边栏中的 隐私和安全,然后选择Cookie 及其他网站数据 。
- 选择相应选项:
- 允许所有 Cookie。
- 阻止所有 Cookie(不建议)。
- 在无痕模式下阻止第三方 Cookie。
- 阻止第三方 Cookie。
开启或关闭“请勿跟踪”功能
当您在计算机上浏览网页时,您可以向网站发出请求,要求该网站不收集或不跟踪您的浏览数据。默认情况下,该功能处于关闭状态。
不过,网站会对您的数据进行何种操作取决于该网站如何响应此请求。许多网站仍会收集和使用您的浏览数据,并将其用于以下目的:提高安全性,在其网站上提供相关内容、服务、广告和推荐内容,以及生成报告统计信息。
大多数网站或网络服务(包括 Google 在内)在收到“请勿跟踪”请求时都不会改变其行为。至于哪些网站和网络服务会遵守“请勿跟踪”功能请求,以及网站如何解读此类请求,龙芯浏览器并不会提供相关详情。
- 进入 设置 页面。
- 单击左侧边栏中的 隐私和安全,然后选择Cookie 及其他网站数据 。
- 开启或关闭将“Do Not Track”请求与浏览流量一起发送。
常用功能
划词翻译
随着互联网的普及和翻译需求的日益增长,普通的翻译软件通过输入框内输入文字或词汇来翻译已不能满足用户的需求,大多数人需要一种更方便更快捷的翻译方式。划词翻译应运而生。在文本阅读的过程中,您只需要选中需要翻译的文字后,鼠标右键选择弹框中的 使用划词翻译“···” 浏览器就能提供选中文字的翻译结果。省去了输入的繁琐步骤。
截图
支持截取整个浏览器可见部分,包括标题栏、地址栏以及页面内容。也可对截图进行编辑并将其复制或保存为图片等。
使用截图工具:
1、单击工具栏上的“网页截图”按钮。
2、长按鼠标右键以裁剪要捕获的网页部分。进行初始选择后,您可以在截取屏幕截图之前调整捕获区域的大小。
3、单击完成捕获。
您可以选择“整页截图”以截取屏幕上当前可见的整个页面的屏幕截图,或选择“页面另存为 PDF”以将整个页面从上到下保存为 PDF。
编辑屏幕截图
支持编辑从屏幕获取的截图,提供的编辑工具有画笔、直线、文字、矩形、实心矩形、椭圆、箭头、选择、裁剪、撤销、重做等并且您可以使用前配置工具的颜色及线条粗细。
完成屏幕截图编辑后,您可以选择 复制到剪贴板 ,非常适合将图像快速粘贴到像Word文档中。
如果您希望将图像保存到您的系统,请选择 保存为PDF 或 保存为图片 ,图像将在您选择的位置保存为 .pdf 或 .png 文件
侧边栏
侧边栏让浏览器实现并排访问特定功能而不用切换标签页。您可以在浏览时能更轻松地添加和管理阅读清单项和书签。如需管理您的阅读清单,请执行以下操作:
1、在浏览器顶部,点击侧边栏图标。
2、展开下拉列表,然后选择阅读清单。
3、如需将当前标签页添加到您的清单中,请点击添加当前标签页。
4、如需将页面移到底部,请点击 标记为已读 。
5、如需将页面完全移除,请点击 删除 。
6、展开下拉列表以查看其他面板,例如书签。
快速设置
龙芯浏览器在工具栏右侧默认集成快速设置功能,它允许用户快速访问和更改一些浏览器设置。比如:主题设置、外观设置、新标签页设置、高级特性设置、隐私设置、默认浏览器设置等。
应用管理
使用龙芯浏览器,可以将应用程序从喜欢的网站安装到设备并进行管理,以快速访问。 使用 lb://apps 页查看已安装的应用程序和管理应用权限。可在其中查看应用详细信息和管理应用操作,例如在窗口中打开、在您登录时启动应用和应用移除等。
1、在浏览器中,导航到要安装的 Web 应用程序。
2、点击工具栏右侧“更多”图标⋮。
3、点击 更多工具 ,并选择 创建快捷方式··· 。
4、创建应用程序后,它将显示在 lb://apps 页面和系统桌面 。
提示:再次使用时转到 lb://apps,选择要打开的应用程序。
附注:
1、创建应用程序后,再次使用时可点击系统桌面生成的快捷方式。
2、您也可以在开启的书签栏中鼠标右键选择 显示应用快捷方式 ,默认会在书签栏首位显示“应用”。点击 应用 进行应用程序的使用和删除等管理操作。
代理服务器设置
代理服务器是网络信息的中转站,负责转发合法的网络信息,对转发进行控制和登记。在实际应用中发挥着极其重要的作用,它可用于多个目的,最基本的功能是连接,此外还包括安全性、缓存、内容过滤、访问控制管理等功能。更重要的是,代理服务器是Internet链路级网关所提供的一种重要的安全功能。
1、进入 设置 页面。
2、单击左侧边栏中 系统和设备,然后点击打开您计算机的代理设置 。
3、添加代理服务器地址以及配置不使用代理服务器的地址。
4、点击浏览器工具栏代理服务器设置图标选中代理地址即可生效。
附注:
1、若浏览器工具栏无代理服务器设置图标,请参考自定义工具栏进行显示配置。
2、如需命令行手动配置代理服务器可通过终端输入:
lbrowser --proxy-server=host:port 如:lbrowser --proxy-server="socks5://192.15.56.2:66"3、通过Chrome应用商店安装代理扩展(如Proxy SwitchyOmega)设置代理服务器。
报告问题
为了进一步改进产品,给您提供更好的浏览体验,您可就自己在使用龙芯浏览器的过程中遇到的任何问题向我们提供反馈,以此来帮助我们完善这款产品。
1、打开龙芯浏览器,点击“更多”图标⋮ 。
2、点击 帮助 ,并选择 报告问题... 。
3、添加详细信息,包括有助于我们重现您所遇到问题的步骤。
4、选择是否想在报告中添加更多信息(如网址、电子邮件、屏幕截图)。
5、要提交报告,点击 发送 。
6、对于受网络限制的用户可以点击 导出 保存到本地,通过其他方式发送(如邮件)。
您也可以在 设置-产品改进-报告问题 提出使用龙芯浏览器时发现的问题和产品改进建议。
对于问题视频录制功能,它允许用户对整个屏幕、已打开的窗口和龙芯浏览器已打开的标签页进行录制,方便用户操作复现自己的问题。同时还支持自动绑定用户登陆账户邮箱,以此来接收我们发送的有关反馈意见的邮件。
1、在反馈窗口中,点击 录制我的问题 。
2、勾选同意后,点击 开始录制 。
3、选择 龙芯浏览器V3标签页、窗口、整个屏幕 中一种方式进行 分享 录制视频 。
4、完成后点击 停止录制 ,您可以预览已录制的视频,确认后点击 保存并包含 。
鼠标精灵
按住鼠标右键后,鼠标在浏览窗口里滑出一个轨迹以使用浏览器里的功能,即为鼠标手势。如要向下滚动当前页面时,您只需按住右键后,向下滑动鼠标,然后放开鼠标即可。鼠标手势易于掌握,熟练使用鼠标手势可以给网页浏览带来极大的便利和乐趣。
1、进入 设置 页面。
2、单击左侧边栏中的 便捷设置,然后启用鼠标精灵 。
3、点击 自定义鼠标手势 配置鼠标手势对应操作 。
自定义工具栏
便捷设置中提供了自定义工具栏功能,它允许用户对工具栏图标进行自定义控制。浏览器工具栏默认显示主页、代理、截图和下载图标,额外提供了历史记录、报告问题、书签和阅读清单供用户选择。
1、进入 设置 页面。
2、单击左侧边栏中的 便捷设置,找到自定义工具栏 。
3、开启或关闭浏览器工具栏部分功能按钮图标。
组件管理
插件管理
为了良好的在浏览器上使用插件,需要先确保浏览器加载并识别了您提供的插件。目前支持加载NPAPI和PPAPI格式插件,在国产计算平台上对于主流电子公文、Flash、WPS、数科、书生、福昕、中间件、打印机等国产软件插件全面实现兼容性适配。
1、进入 设置 页面。
2、单击左侧边栏中的 组件管理,然后点击插件管理 。
3、在插件管理页面,了解插件详情。
如果未识别您的插件,请查看浏览器插件安装了,却发现加载不了插件?。
扩展程序
学会使用扩展程序可以让您的浏览器功能更强大,同时,借助扩展程序,也可以快速进行一些操作,无需下载专门软件,减少电脑空间占用。
当前,龙芯浏览器兼容了Chrome应用商店丰富的扩展程序,方便用户将自己的浏览器打造得更强大、更便捷。
添加扩展程序
您可以在Chrome应用商店内搜索添加想要的扩展。也可以在其他平台找到扩展包之后,手动添加,方式如下。
1、进入 设置 页面。
2、单击左侧边栏中的 组件管理,然后点击扩展管理 。
3、在扩展程序管理页面,打开开发者模式。
4、将.crx文件拖放在扩展程序管理页面以快捷安装。
管理扩展程序
对于安装好的扩展,可以在工具栏里,点击“扩展程序”图标后 ,对扩展进行管理,您也可以在lb://extensions/页面下移除、停用/启用扩展。
自适应视频硬解支持
在设置界面中新增视频硬解自适应开关支持,该开关默认处于开启状态,浏览器启动时会自动检测视频硬解的条件是否满足。
1、如果条件满足,浏览器在播放视频时会自动使用视频硬解,用户也可以通过该开关控制视频硬解功能的启停。
2、如果条件不满足,浏览器会自动将开关置灰,并且将开关状态调整为关闭状态,此时用户无法改变开关的状态。
3、特别的,针对支持视频硬解的低性能显卡,由于此类显卡性能不足,使用视频硬解会降低播放帧率,因此在这种情形下我们默认使用软解。
当然您也可以手动配置视频硬解。
1、进入 设置 页面。
2、在左侧导航栏中选择 系统和设备,在系统下方 。
3、开启或关闭使用硬件加速模式(如果可用)。
要查看您当前是否正在使用硬件加速或软件加速,请播放视频并打开lb://media-internals/页面 ,查看 kVideoDecoderName 字段是否为VDAVideoDecoder,如果是说明该视频走硬解,否则是软解。
附注:
1、视频硬解功能也依赖硬件加速,即如果关闭硬件加速,视频硬解功能也不能用。
2、针对支持视频硬解的低性能显卡来说,在“视频硬解”开关开启的状态下,默认使用软解码。用户如果想体验视频硬解,可到“lb://flags”页面将“Hardware-accelerated video decode”flags打开,重启用户即可体验视频硬解
省内存模式
开启或关闭内存节省程序
内存节省程序会自动释放已有一段时间未使用的标签页占用的内存。这可让使用中的标签页和其他应用获得更多计算机资源,并让浏览器保持快速运行。您可在“设置”页面中管理内存节省程序以及选择要释放哪些网站占用的内存。
1、打开龙芯浏览器。
2、依次点击“更多”图标⋮ 并选择 设置 。
3、单击左侧边栏中的 性能 ,然后开启或关闭内存节省程序。
提示:
- 若要协助活跃的视频和游戏标签页顺畅运行,请开启 省内存模式。
- 您计算机上的某些设置和活动可能会导致标签页无法停用。
- 正在进行音频或视频活动(播放内容或通话)
- 屏幕共享
- 页面通知
- 正在下载内容
- 未填完的表单
- 固定标签页
- 连接了设备(USB 或蓝牙)
让特定网站保持活动状态
若要避免某个网站被停用,请将该网站添加到“始终让这些网站保持活动状态”排除列表中。
1、点击左侧的 性能。
2、在“始终让这些网站保持活动状态”右侧,点击 添加。
3、系统随即会提供 2 个选项供您选用:
添加当前网站:从当前已在标签页中打开的一系列可用网站中进行选择。
1、 选中您要添加的网站左侧的方框,然后点击 添加。
2、 若要返回,请点击 取消。手动添加网站
1、输入相应网址。
2、点击 添加。
3、若要返回,请点击 取消。
提示:网站手动排除政策应采用的网址格式为:[scheme://][.]host[:port][/path][@query]。
如果想针对以下内容创建排除项,请参阅下面这些手动添加网站的示例:
整个网域和子网域:不添加网址协议名称。例如,如果输入
google.com,系统会将诸如drive.google.com和calendar.google.com等子网域视为匹配网域,并会防止停用此类子网域。特定网域,但不包括任何子网域:在网址主机前添加一个句点 (.)。例如,如果使用
.google.com,系统不会将诸如www.google.com、drive.google.com和calendar.google.com等子网域视为匹配网域,也不会防止停用此类子网域。特定子目录:添加网址路径。例如,如果使用
www.google.com/finance,系统会将 Google 财经的所有页面视为匹配页面,并且会防止停用此类页面,但不会防止停用www.google.com的主要页面。网址主机和查询部分:星号(
*)可用作通配符。例如,如果使用https://*,系统会将所有 https 网站视为匹配网站,并且会防止停用此类网站。如果使用 youtube.com/watch?v=*,系统会将 YouTube 视频网页视为匹配网页,并且会防止停用此类网页。- 不支持在网址主机部分将通配符用作前缀、后缀或子字符串来匹配网址。例如,如果使用
*google.com或google.com/*,系统不会将任何网页视为匹配网页,并且不会防止停用任何网页。
- 不支持在网址主机部分将通配符用作前缀、后缀或子字符串来匹配网址。例如,如果使用
预加载网页
为便于更快速地浏览和搜索,龙芯浏览器会预加载您可能会访问的网页。为此,龙芯浏览器 可能会使用 Cookie(如果您允许使用 Cookie 的话),并通过 Google 加密和发送网页以向网站隐藏您的身份。详细了解 Cookie。
- 打开龙芯浏览器。
- 依次点击“更多”图标⋮ 并选择 设置 。
- 在左侧选择性能。
- 开启或关闭预加载网页。
- 选择所需的设置。
提示:
- 若要预加载您可能会访问的部分网页,请选择标准预加载。
- 若要预加载您可能会访问的更多网页,请选择扩展型预加载。
国密协议
开启国密协议支持
龙芯浏览器支持SM2、SM3、SM4等商用密码算法,并实现支持《GB/T 38636-2020 信息安全技术 传输层密码协议(TLCP)》,《GM/T 0016-2012 智能密码钥匙密码应用接口规范》等国密协议;完成国密中间件、国密VPN等适配,支持通过硬件和软件实现国密算法。同时,提供 License 激活国密特性的功能,支持离线、在线激活,当前提供一个月、一年、三年、五年、永久使用期限的授权码供用户按需选择;在未激活的设备中,浏览器的网页浏览、下载、视频播放等基本功能使用不受影响,如若需要开启国密等浏览器增强型功能,则需获取相应的授权码进行设备激活。
- 进入 设置 页面。
- 单击左侧边栏中的 网络安全 ,然后单击开启国密协议支持 。
弹出窗口可通过授权码激活国密特性功能。
在线激活:若计算机可以连接互联网,则成功输入授权码后立即完成激活。
离线激活:若计算机无法连接互联网,则成功输入授权码后弹出离线二维码,通过手机扫描二维码连接网络获取验证码,在浏览器输入验证码进行离线验证。
提示:如果您想要查看授权期限,点击浏览器左上角LOGO进行查看激活到期时间。
您还可以使用“快速设置”开启国密协议支持。成功激活国密功能后,浏览器会对访问的网址进行自动探测,探测为国密站点,则优先使用国密TLCP协议与该网站进行通信并在地址栏显示为绿色的受信任的站点图标。下图是对支持国密协议的网站进行的访问测试,因浏览器开启国密协议支持而正常通讯。
管理证书
支持国密根证书、国密服务器证书、RSA根证书、RSA服务器证书管理。在浏览器内置的授权机构中导入受信任的授权机构证书,确保能让所有软件皆可使用受信任的根证书。
1、进入 设置 页面。
2、单击左侧边栏中的 网络安全,在国密协议下方点击管理证书 。
3、选择“授权机构”点击 导入 选择系统上符合格式的受信任证书。
对于企业内部签发证书或开发者本地调试过程中用的证书,在“您导入的根证书”下导入到浏览器的根证书仅受当前浏览器信任。
提示:国密证书需要开启国密协议支持才能生效。
管理密码设备
在信创平台上使用双向国密功能时,需要USBKey 配合使用实现证书登录,此时需要浏览器能够识别到安装在不同位置的驱动。
1、进入 设置 页面。
2、单击左侧边栏中的 网络安全,在国密协议下方点击管理密码设备 。
3、根据设备的驱动类型选择“PKCS11密码设备列表”或“SKF密码设备列表”。
4、点击 添加 ,在弹窗中自定义模块名称并点击 浏览... 在系统上相应位置的SO共享库模块文件名。
管理信任站点
支持添加、删除或修改可信网站的列表,对于列入可信站点列表的网站,浏览器将不再检测网站证书安全性。将网站标记为可信可以提高用户体验和交互性,但同时也降低了相应的安全防线。因此,这一功能需要谨慎使用,仅适用于确实可信赖且经验证无潜在风险的网站。
1、进入 设置 页面。
2、单击左侧边栏中的 网络安全,在国密协议下方点击管理信任站点 。
3、在确认网站具备足够的安全性时,可将其加入可信网站。
4、在弹出的窗口中,输入要添加的网站的IP或网址地址,然后点击 保存 按钮。
自定义UA
浏览器标识(User Agent)可以使得服务器能够识别客户使用的操作系统及版本、CPU 类型、浏览器版本、浏览器渲染引擎等,网站通过对UA标识的判别,可按相应的格式进行网页布局的调整,使用户获得更好的浏览体验。用户开启自定义UA功能后,支持全局生效和自定义规则两种配置方式:
1、全局生效
选择“所有网站使用”则配置的自定义UA为全局生效;
2、自定义规则
选择“自定义”,再点击“添加”即可添加自定义UA规则。自定义UA规则由域名和UA两部分组成,其中域名支持使用“*”通配符表示匹配所有的子域名。例如:
配置 example.com / ua1,访问example.com时会使用ua1,访问www.example.com依然会使用浏览器默认UA;
配置 *.example.com / ua1,访问www.example.com时会使用ua1。
为了方便用户使用,浏览器内置了ie7、ie9、ie11三种常用的UA,也可以在UA下拉框中选择“自定义”,然后自行输入想配置的UA。